Job Costing and Invoicing
Transferring Data to an Accounting System
To transfer details of costs and/or sales to your accounting system, go to the Accounts Data Transfer list in the job costing module (see Job Costing Folders for details of how to do this).
Right click anywhere on the list and select Create Batch from the menu.
This will display the Transfer Data form (as shown below).
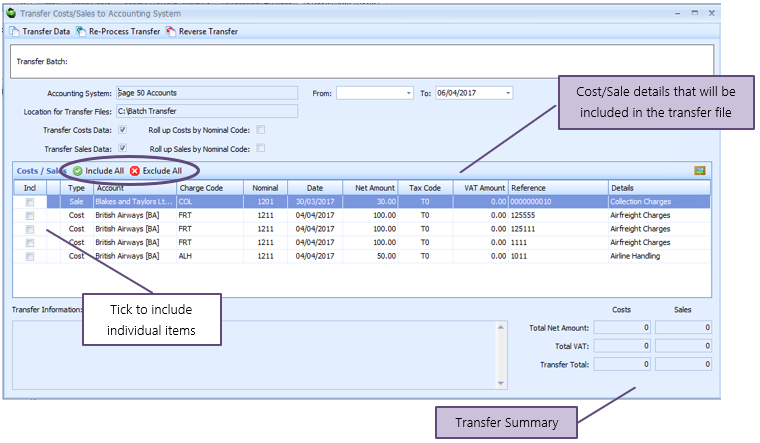
Initially the list of costs and sales will include all those that are available to be transferred. That is all Sales with a status of Invoice Generated and all actual costs with a status of Purchase Invoice reconciled.
The list below details each of the controls on this dialog and what, if anything, you need to enter.
| Data | Description |
|---|---|
| Accounting System | The name of the accounting system to which to transfer data (see Supported Accounting Systems for details). This value is set in the Job Costing configuration and cannot be changed here. |
| Location for Transfer Files | The path which points to a folder where the transfer batch file will be written. This value is set in the Job Costing configuration and cannot be changed here. Note that the path is relative to your Sequoia server, not this local machine. |
| From | The earliest date from which data will be included in the transfer file. By default this will be empty – this indicates that there is no earliest data and that all data will be transferred, no matter how old. If you only want data within a certain date range to be transferred, then you can specify the earliest date here. |
| To | The latest date at which data will be included in the transfer file. By default this is today’s date – indicating that all data up until and including today will be transferred, no matter how old. If you only want data within a certain date range to be transferred, then you can specify the latest date here. |
| Transfer Costs Data | Indicates whether or not you want to include costs in the data to be transferred. By default this is ticked. |
| Transfer Sales Data | Indicates whether or not you want to include costs in the data to be transferred. By default this is ticked. |
Once you are satisfied that the above information is correct you can choose which costs and/or sales you wish to include in the transfer.
You can click the Include All button above the costs/sales list (circled in the illustration above) or tick individual items if you require. The transfer summary at the bottom of the form tells you the values of the items currently selected as included.
Transferring Data
Once you are satisfied that the information displayed is correct, click the Transfer Data button on the toolbar at the top of the form.
Once all the data has been processed a file will be created with data for all the included costs and/or sales. The ‘Transfer Information’ panel at the bottom of the form will show you the name of the file, as well as who created it and when (as illustrated below).

The file will be written to the location configured.
The Transfer Batch will be allocated a reference which will be displayed on the banner at the top of the form (see below). That batch reference is also included in the name of the transfer file that was created. The status of the batch is set to Transfer Complete.

The status of all the actual costs and sales included in the batch will be set to Transferred to Accounting System.
Re-Processing an Existing Transfer
If for any reason you need to re-create an existing batch file (if it has been inadvertently deleted or corrupted perhaps) you can open an existing Transfer Batch. Double click the record on the Accounts Data Transfer list – or right click the record and select Open from the menu and the Transfer form will open.
Click the Re-Process Transfer button on the toolbar at the top of the form.
This will create another copy of the file in the same location, with a different file name to reflect the different date and time the file was produced. The transfer information panel at the bottom of the form will be updated with the new information.
Reversing an Existing Transfer
If for any reason you want to reverse an existing batch file (if it was created in error or you want to add or remove data from it perhaps) you can open an existing Transfer Batch. Double click the record on the Accounts Data Transfer list – or right click the record and select Open from the menu and the Transfer form will open.
Important Information:
If the original transfer file has already been processed by your accounting system, reversing a batch in Sequoia will not reverse the process in that system. It will only change the status of the items in Sequoia and make them available for a subsequent transfer.
Click the Reverse Transfer button on the toolbar at the top of the transfer form. The transfer information panel at the bottom of the form will be updated with the new information.
The status of any actual cost items originally included in the batch will be set to Purchase Invoice Reconciled.
The status of any sales items originally included in the batch will be set to Sales Invoice Generated.
The status of the batch is set to Transfer Reversed and the batch can no longer be amended.
Supported Accounting Systems
Currently Sequoia supports the transfer of data to the following Accounting systems:
| Accounting Application | Transfer Type (* See below) |
|---|---|
| Sage Instant Accounts | A |
| Sage Instant Accounts Plus | A |
| Sage 50 Accounts | A |
| Sage Line 50 Accountant | A |
| Sage 50 Accounts Plus | A |
| Sage 50 Accounts Professional | A |
| Sage 50 Client Manager | A |
| Sage Line 50 Accountant Plus | A |
| Sage Line 50 Financial Controller | A |
| Sage Line 50 Client Manager | A |
| Sage Live | A |
The data transferred
Transfer Type ‘A’
For the transfer of data to an Accounting application listed above with a transfer type of ‘A’, a comma separated (CSV) file will be created, with one row in the file for each actual cost or sale amount to be included.
The information in each column is as follows:
| Column | Field | Data |
|---|---|---|
| A | Transaction Type | If this row refers to an Actual Cost amount then: --- If the net amount is greater than zero – PI --- If the net amount is less than zero – PC If this row refers to a Sale amount then: --- If the net amount is greater than zero – SI --- If the net amount is less than zero – SC |
| B | Account | If this row refers to an Actual Cost amount then the Account Code stored in the CRM record of the Supplier specified on the Purchase Invoice. If this row refers to a Sale amount then the Account Code stored in the CRM record of the Invoicee on the Sales Invoice. |
| C | Nominal Code | The Nominal Ledger Code (Cost or Sale as appropriate) stored in the Charge Code record. |
| D | Department | Blank |
| E | Date | The date of the (sales or purchase as appropriate) invoice – in the format DD/MM/YYYY. |
| F | Reference | If this row refers to an Actual Cost amount then the Purchase Invoice number. If this row refers to a Sale amount then the Sales Invoice number. |
| G | Details | If this row refers to an Actual Cost amount then any Account Reference specified when creating the purchase invoice followed by the Charge Line description. If this row refers to a Sale amount then the Job Reference followed by the Charge Line description |
| H | Net Amount | The Net Amount (in GBP) of the cost or sale, as appropriate. |
| I | Tax Code | As displayed in the Costs/Sales grid. |
| J | Tax (VAT) | The VAT amount |
| K | Exchange Rate | Always 1 – Amounts are always stated in GBP for this transfer type. |
| L | External Reference | The batch transfer number – e.g. X17/A0001 |
