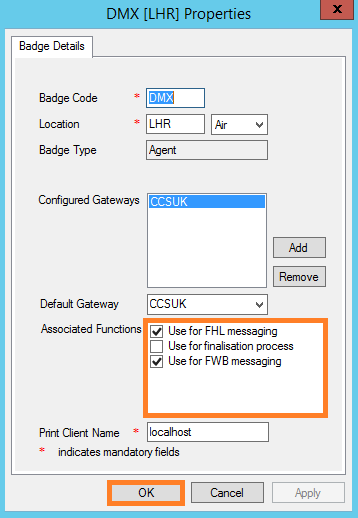Air Waybill Configuration
Sequoia can be set up to automatically enter specific information into all air waybills, saving you time and effort when creating them. This can be done in the Sequoia Configuration application. Below are instructions on how to do this. For an overview of the Sequoia Configuration application click here.
Open the Sequoia Configuration application
Open the Sequoia Configuration application by double clicking on the Sequoia Configuration icon on the Sequoia server.

The Sequoia Management Console will appear.
Enterprise Configuration
Click on the small arrow next to Sequoia Enterprise Management on the left hand side of the Sequoia Management Console.
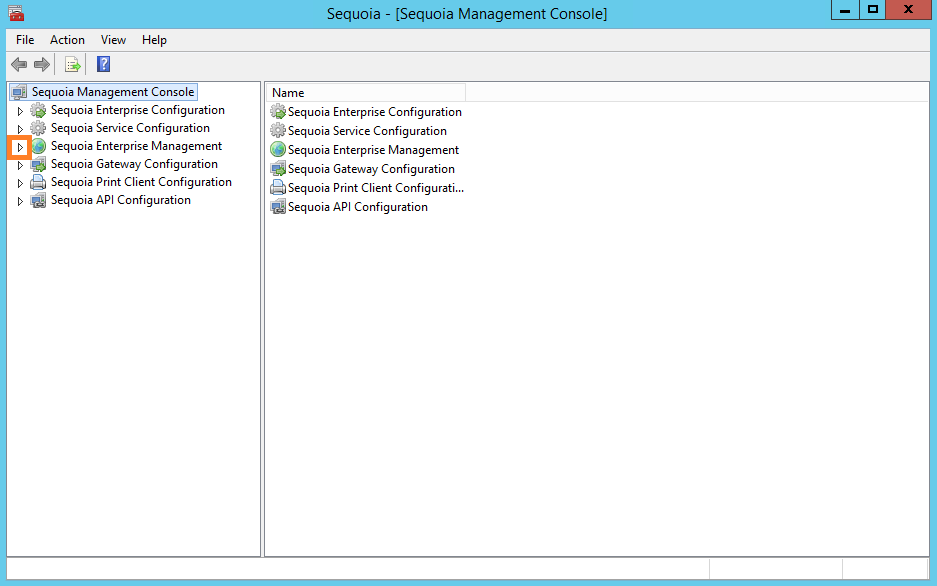
Click on your enterprise name under Sequoia Enterprise Management. In the example below, the enterprise name is 'MegaStar Freight Forwarding Ltd'. You should click on your own enterprise name.
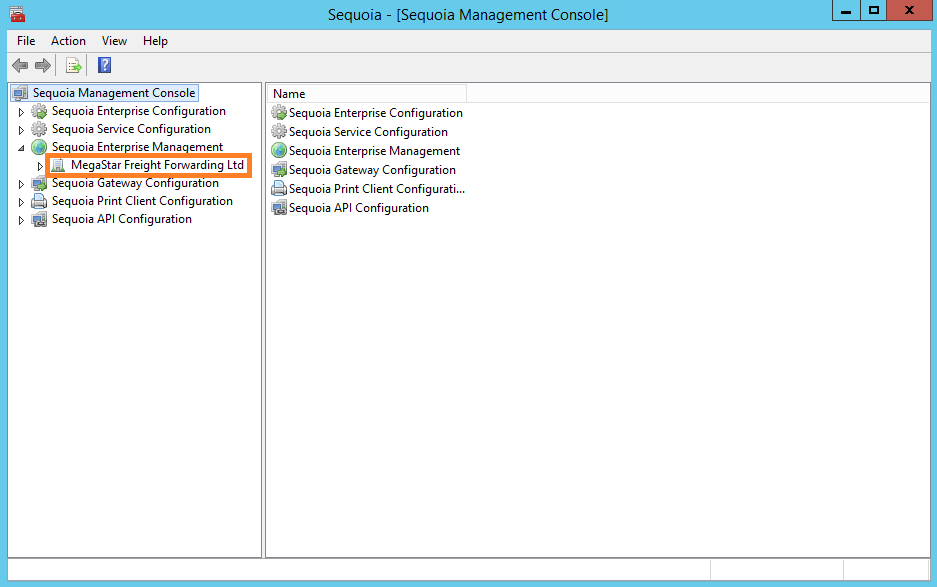
Click on the AirWaybill Configuration tab.
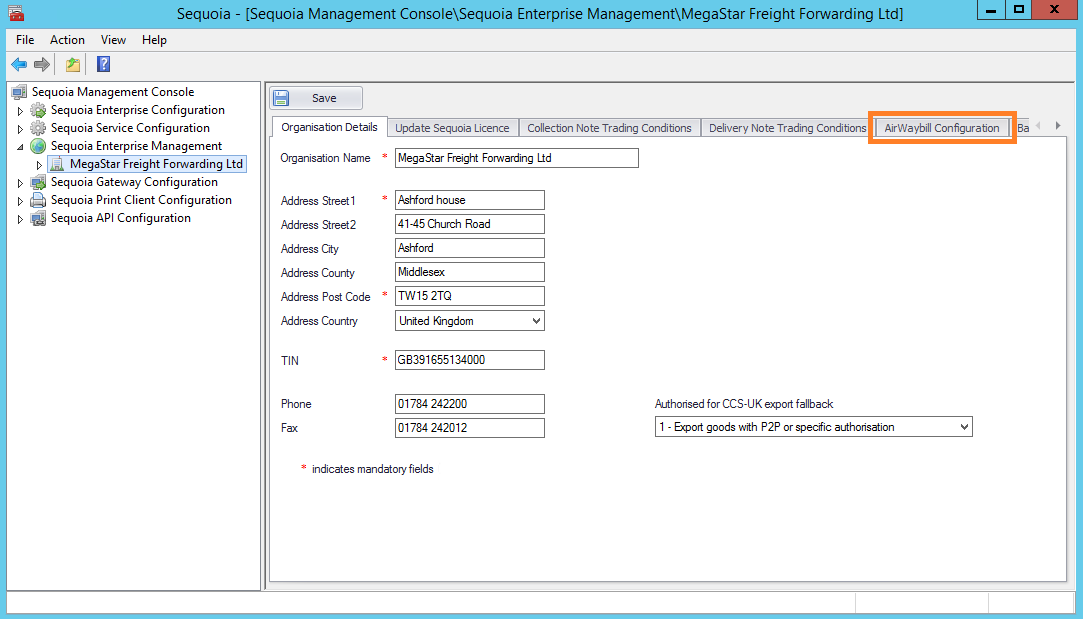
The AirWaybill Configuration tab editor will appear.
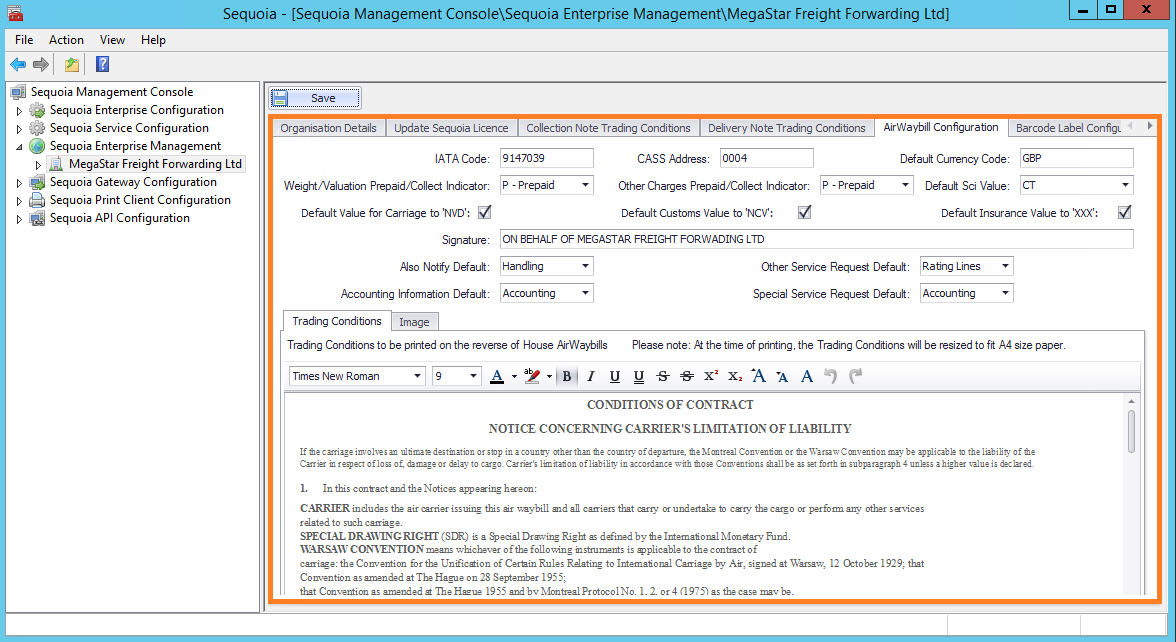
Enter the information described in the table below into the boxes of the AirWaybill Configuration tab editor.
| Box | Information required |
|---|---|
| IATA Code | The agent's IATA code |
| CASS Address | The agent's CASS (Cargo Accounts Settlement System) address code |
| Default Currency Code | The default currency to be used on the air waybill |
| Weight/Valuation Prepaid/Collect Indicator | Click on the down arrow to the right of this box, and select whether the 'Weight/Valuation' charges are 'Prepaid' or 'Collect' from the drop down list |
| Other Charges Prepaid/Collect Indicator | Click on the down arrow to the right of this box, and select whether the 'Other' charges are 'Prepaid' or 'Collect' from the drop down list |
| Default Sci Value | A Special Customs Information (SCI) value represents the 'Customs Status' of a shipment. Select 'CT' from the drop down list if the airport of departure of the shipment is within a European country. Otherwise select 'None' |
| Default Value for Carriage to 'NVD' | Tick this box if there is no declared value for carriage (No Value Declared or NVD). A declared value for carriage is entered for insurance puposes. It limits the liability of the carrier in case of loss or damage to the cargo and the valuation charges are assessed on the amount of declared value |
| Default Customs Value to 'NCV' | Tick this box if there is no declared value for customs purposes (No Customs Value or NCV) |
| Default Insurance Value to 'XXX' | Tick this box to set the 'Amount of Insurance' to 'XXX' on the air waybill |
| Signature | Enter the text that will be automatically displayed in the 'Signature of Shipper or his Agent' box of the air waybill |
| Also Notify Default | Click on the down arrow to the right of this box and select where the 'Also Notify' information for FWB messaging should appear on the Air Waybill editor - either in the 'Accounting' section, the 'Handling' section or the 'Rating Lines' section |
| Other Service Request Default | Click on the down arrow to the right of this box and select where the 'Other Service Request' information for FWB messaging should appear on the Air Waybill editor - either in the 'Accounting' section, the 'Handling' section or the 'Rating Lines' section |
| Accounting Information Default | Click on the down arrow to the right of this box and select where the 'Accouting Information' for FWB messaging should appear on the Air Waybill editor - either in the 'Accounting' section, the 'Handling' section or the 'Rating Lines' section |
| Special Service Request Default | Click on the down arrow to the right of this box and select where the 'Special Service Request' information for FWB messaging should appear on the Air Waybill editor - either in the 'Accounting' section, the 'Handling' section or the 'Rating Lines' section |
| Trading Conditions tab | Enter the trading conditions, which can be copied and pasted into the text area of the tab. These will be printed on the back of House air waybills |
To add an image, such as a company logo, to all House air waybills, click on the Image tab.
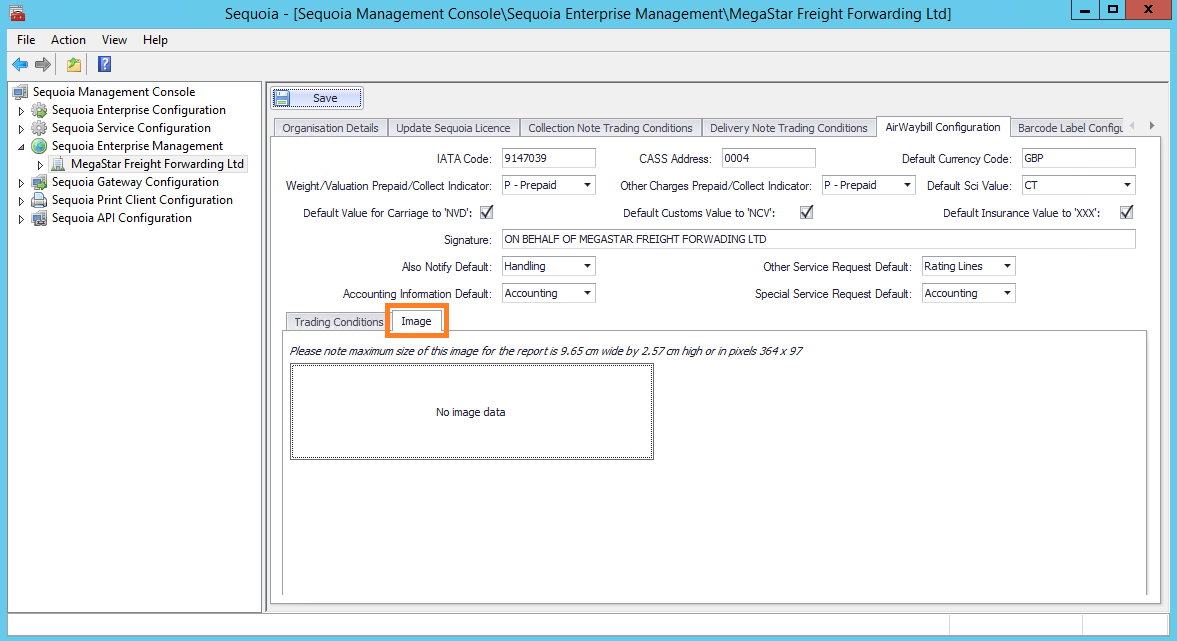
Right-click inside the box and click on Load on the menu to upload a logo from your computer files into the image tab. If you have copied a logo onto your Windows clipboard, you can right-click inside the box and click on Paste on the menu to paste it into the image tab.
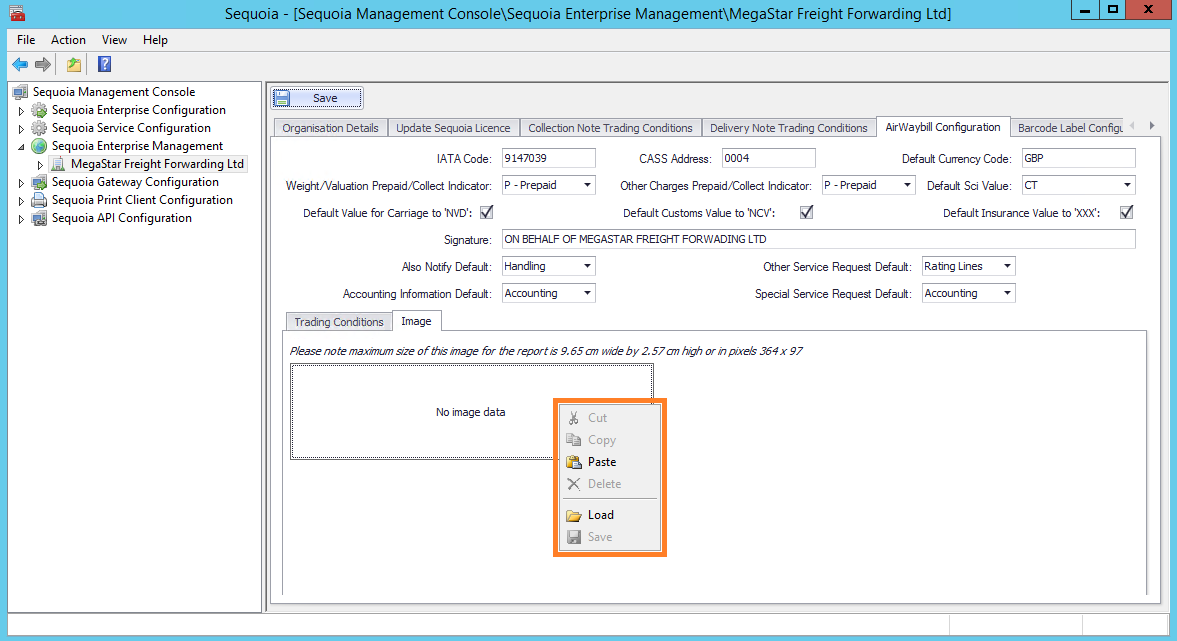
The image will appear within the image tab. Click on the Save button to save your changes.
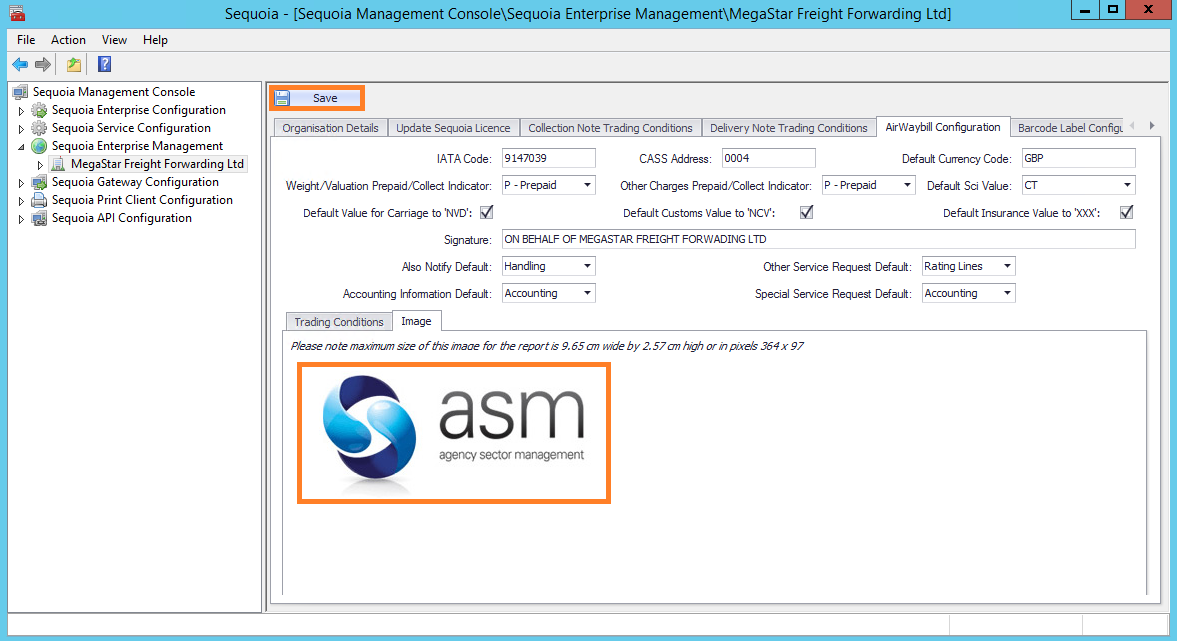
Site Configuration
A site is a location of your business. The 'Issuing Carrier's Agent Name and City' and the 'Place' of a site can be added to Sequoia so that it automatically appears on every air waybill.
Click on the small arrow next to Sequoia Enterprise Management on the left hand side of the Sequoia Management Console.
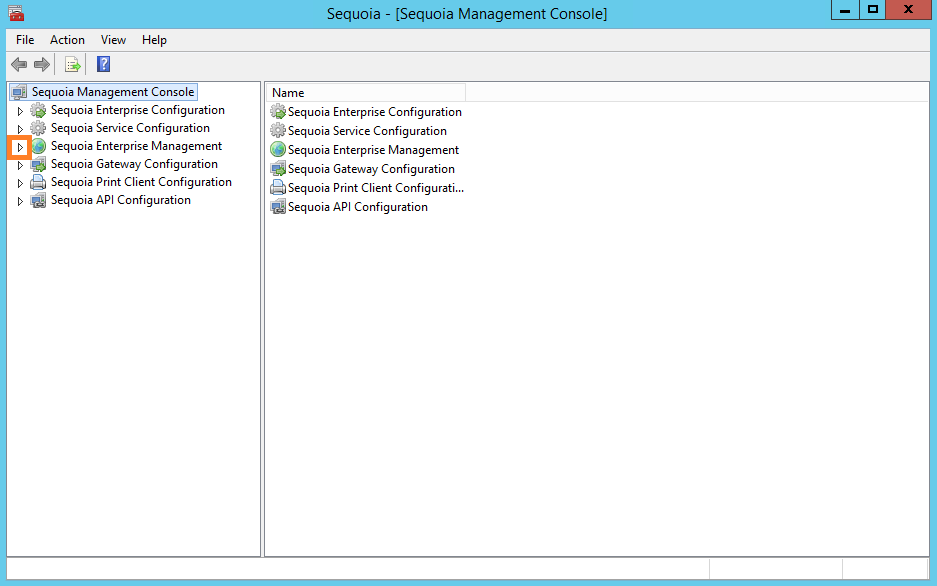
Click on the small arrow next to your enterprise name. In the example below the enterprise name is 'MegaStar Freight Forwarding Ltd'. You should click on the small arrow next to your own enterprise name.
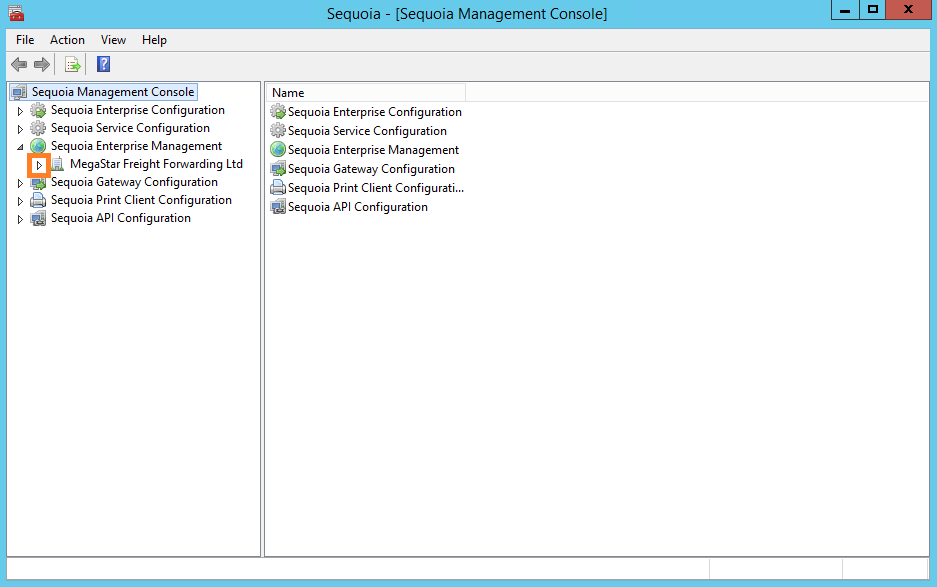
Click on the small arrow next to Access and Security on the left hand side of the Sequoia Management Console.
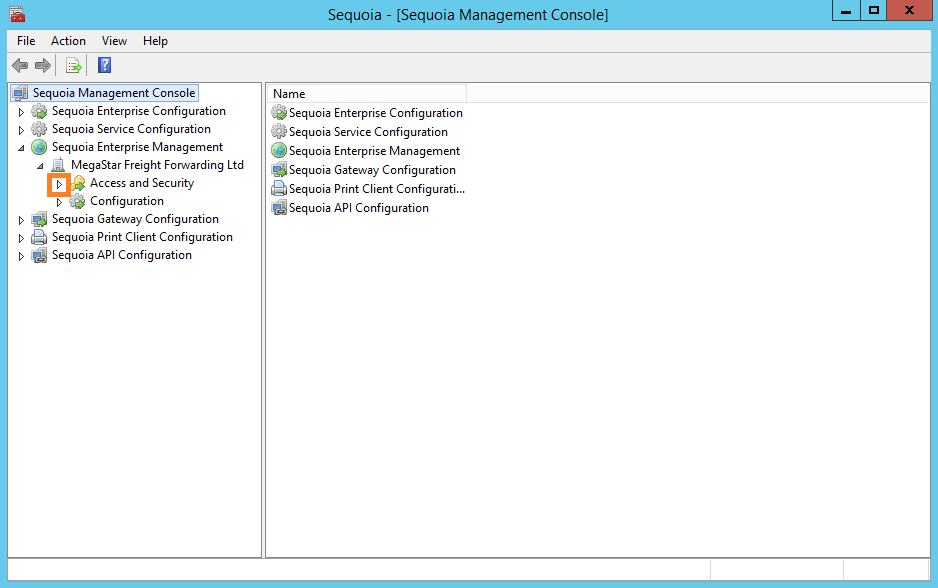
Click on the small arrow next to Sites on the left hand side of the Sequoia Management Console.
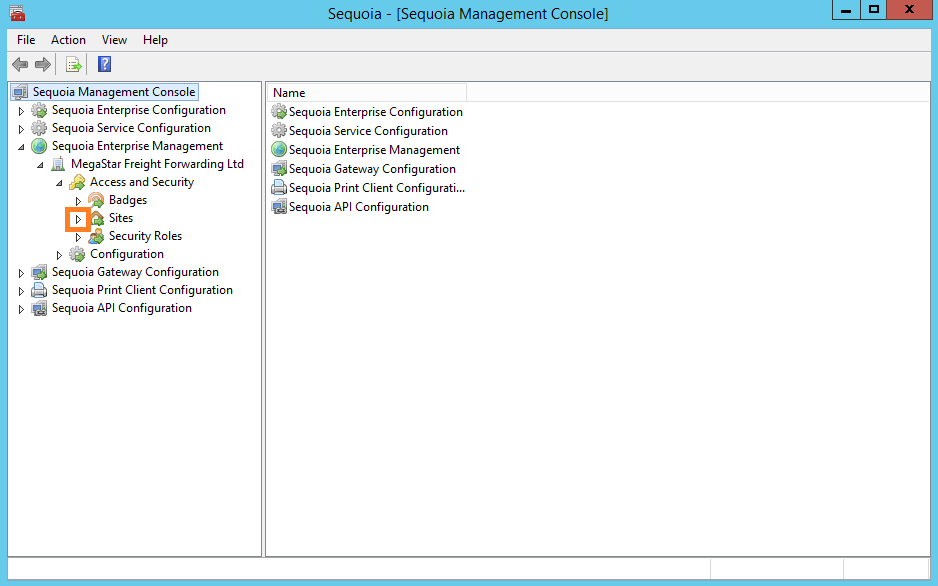
The sites associated to your organisation will appear.
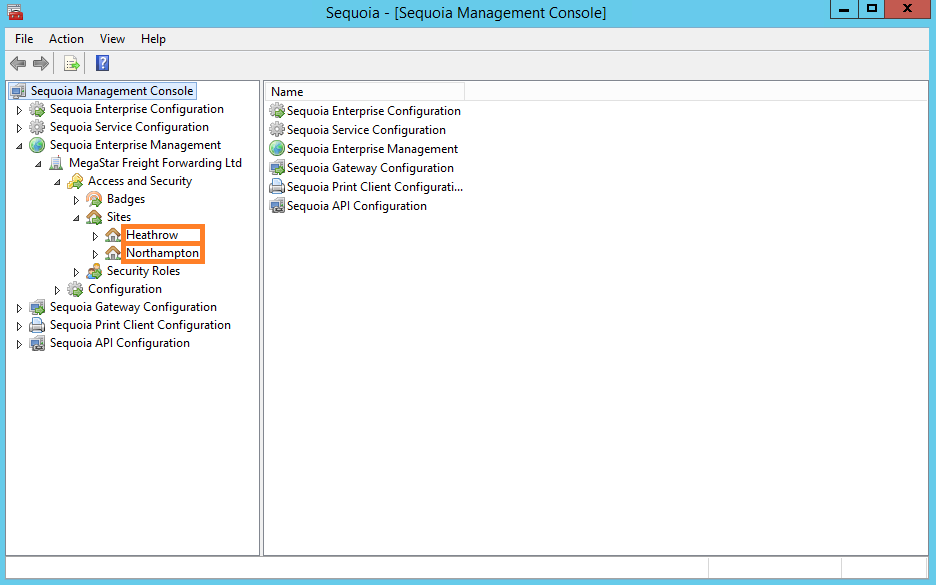
Below, we have clicked on Northampton as an example site. You should click on one of your own sites that have been set up in Sequoia. Next, click on the Default AirWaybill Configuration tab.
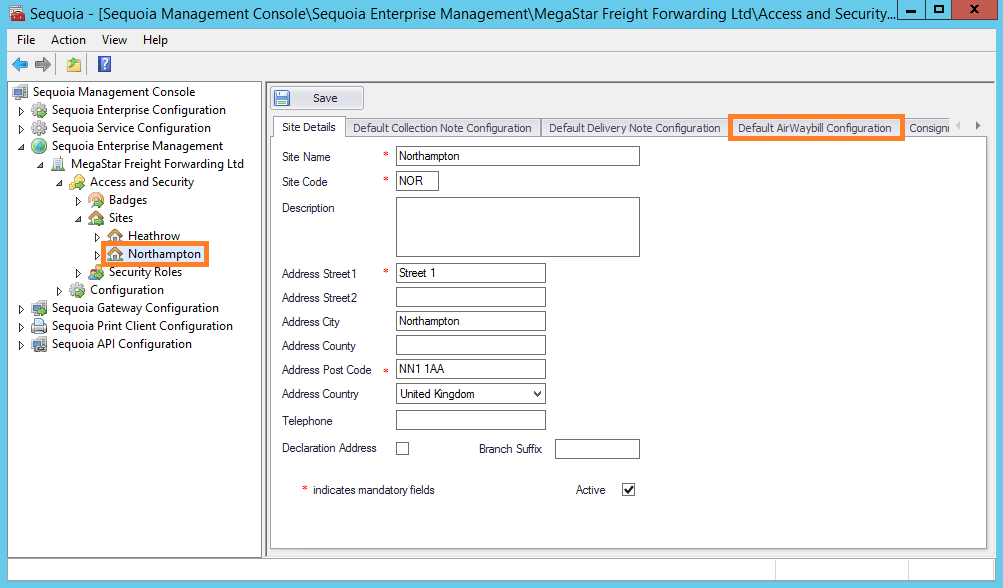
The Default AirWaybill Configuration tab editor will appear.
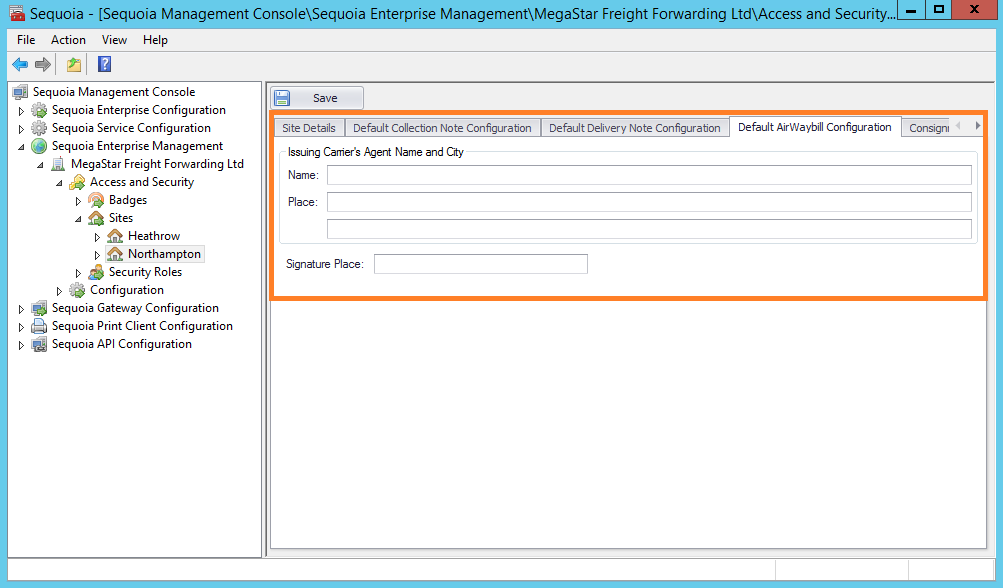
Below is an example of a completed Default AirWaybill Configuration tab editor. Click on the Save button to save the changes.
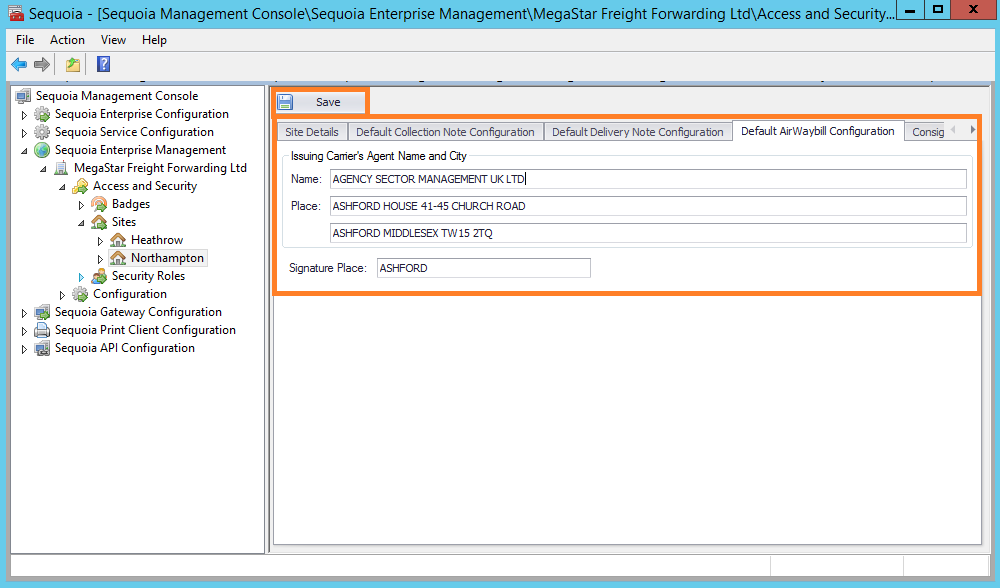
Air waybills created from different sites will display different 'Issuing Carrier's Agent Name and City' and 'Place' information, therefore you will need to enter this information into each site listed in the Sequoia Configuration application.
FWB Badge Configuration
In order for electronic air waybill messages (FWB/FHL) to be sent to an air carrier, a CCS-UK badge must be added as the sender of the message in the Sequoia Configuration application.
Please contact CCS-UK to ensure your badge is configured for Cargo-IMP FWB and Cargo-IMP FHL messages.
Click on the small arrow next to Sequoia Enterprise Management on the left hand side of the Sequoia Management Console.
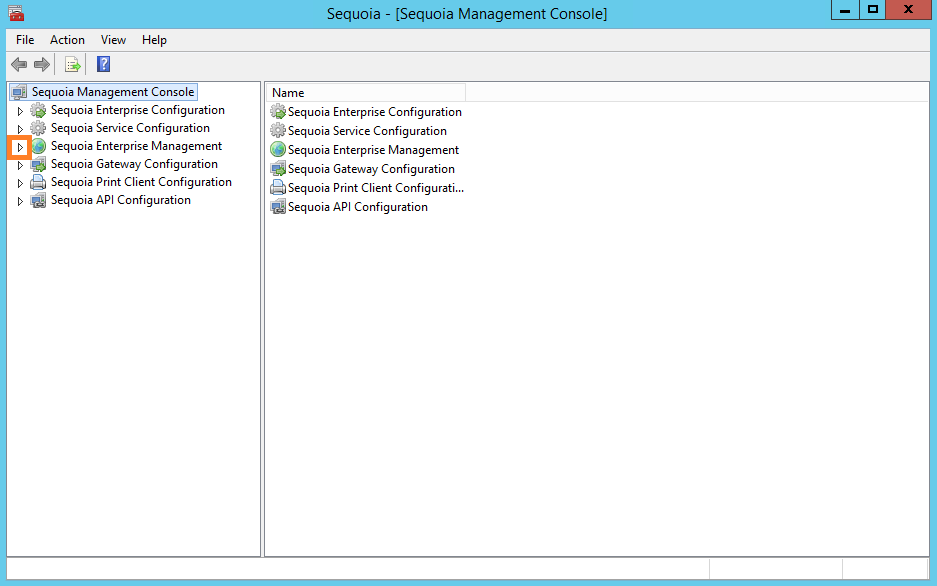
Click on the small arrow next to your enterprise name. In the example below the enterprise name is 'MegaStar Freight Forwarding Ltd'. You should click on your own enterprise name.
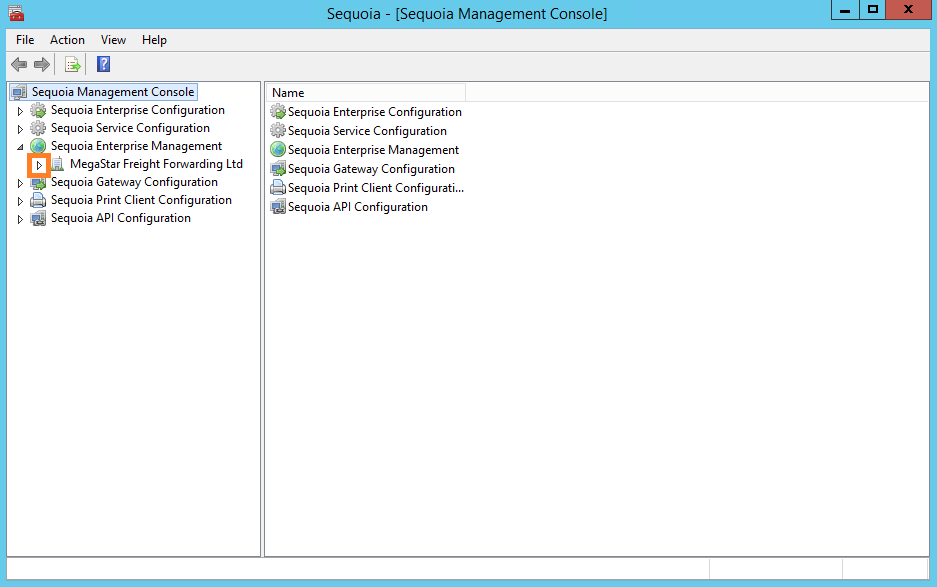
Click on the small arrow next to Access and Security on the left hand side of the Sequoia Management Console.
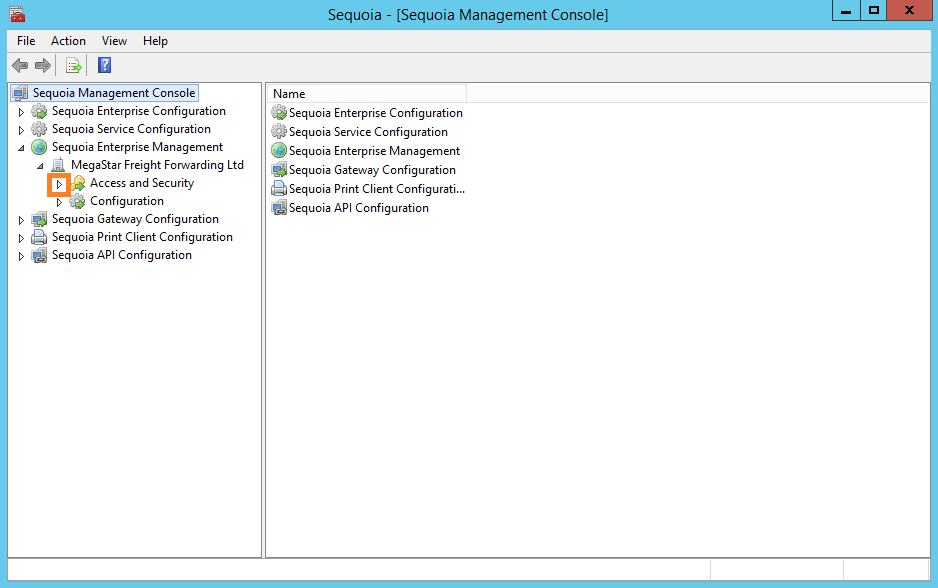
Click on Badges on the left hand side of the Sequoia Management Console.
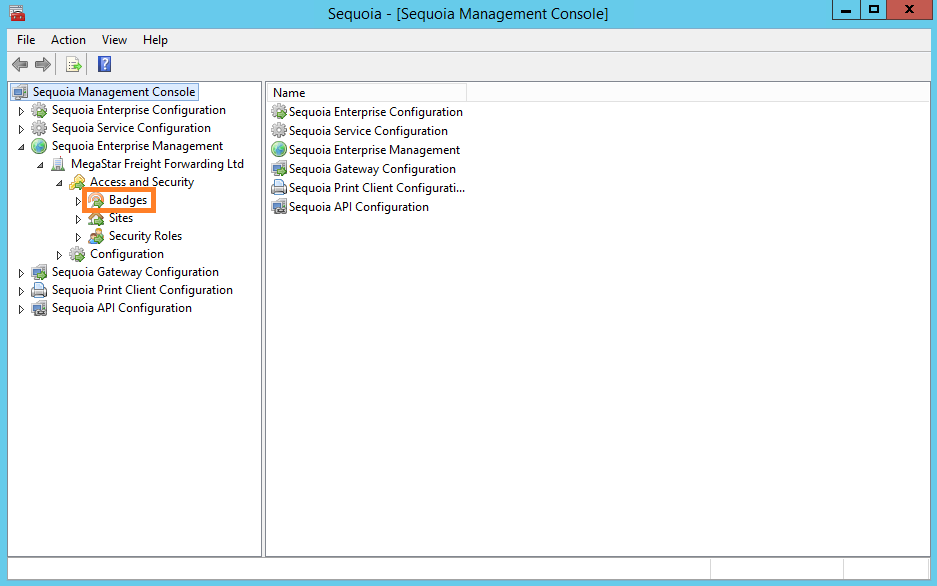
A list of all badges will appear on the right hand side of the Sequoia Management Console.
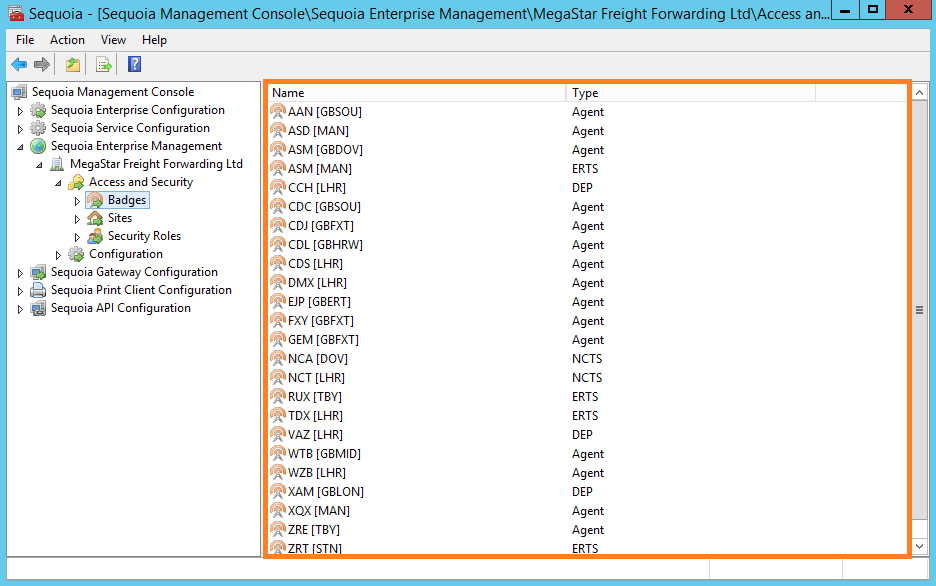
Right-click on the CCS-UK badge code that you wish to use for FWB/ FHL messages. Select Properties from the resulting menu to display the badge details. Please note that if you have multiple badges with CCS-UK, any of them can be used, as the badge location is not relevant for this process.
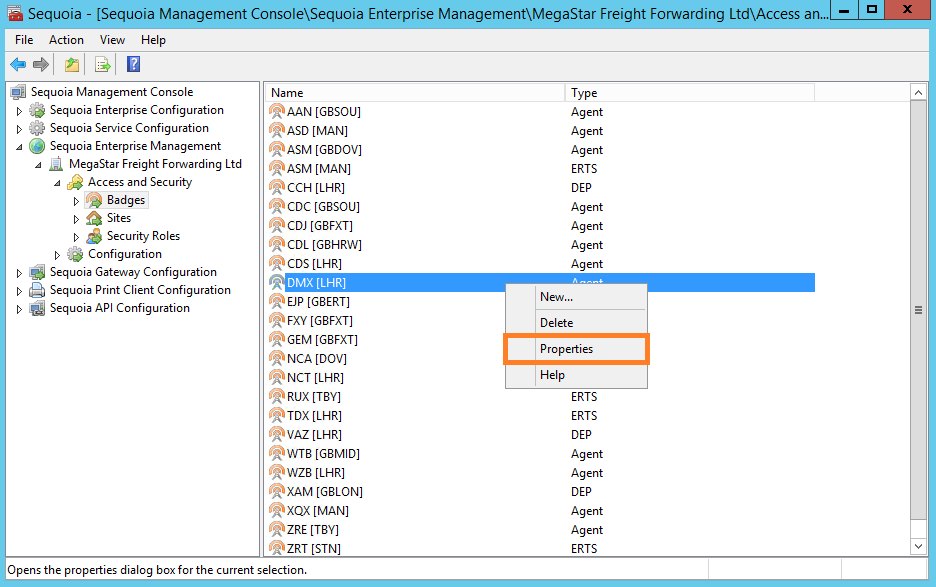
A Properties editor will appear. Click in the Use for FHL messaging and Use for FWB messaging boxes to add a tick. Then, click on the OK button.