Getting access to CDS Test Declarations
Creating a new ASM Online Services account
These instructions have been designed to assist you in creating your new ASM Online Services account, and to sign up for CDS, NCTS or both. Before you do this you will need to set up an account for TDR, as this is the means by which we can safely establish your communication link with our online platform.
When you click on the link in the email you will be taken to the new account creation page where you will be prompted to enter your details. This webpage can be accessed via the Chrome, Edge or Firefox web browsers. It will not work with Internet Explorer.
Your User Name will be your email address, and this must be unique. It should prepopulate on the website from the link that we send you.
You will need to enter your first name, your last name, and then create and confirm a password. This password will need to be a minimum of eight characters and must contain at least one upper case character, one lower case character, one number and one special character such as ! or #.
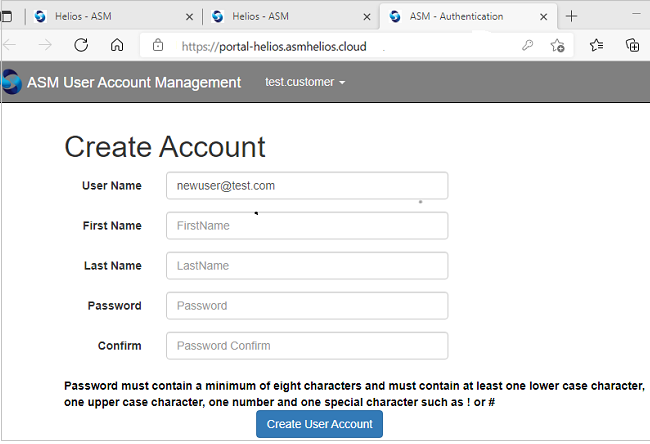
Signing into your ASM Online Services account
Once your new account has been created you will be taken to the login page to sign in and continue with the authorisation process.
Your Username will be auto-populated from the Account Creation details that you have given, and you will have the option to check remember my login so that the next time you log in from the same machine, your details will be remembered.
If you are not signing into your account immediately after creating it, then click [here] to go to the login page, this will open up in a new tab.
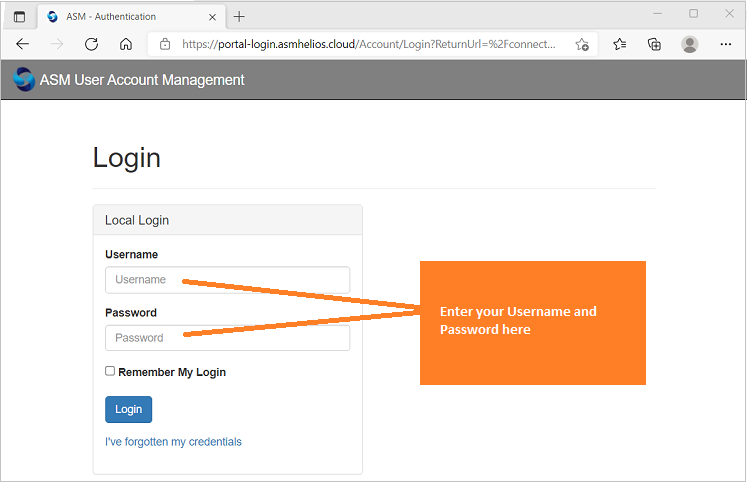
If you have forgotten your credentials then click on the I've forgotten my credentials link to reset your password. Your Username will be the email address that you originally used to create the account.
This will take you to the Welcome page. Click on the blue continue button in the top right-hand corner of the page.
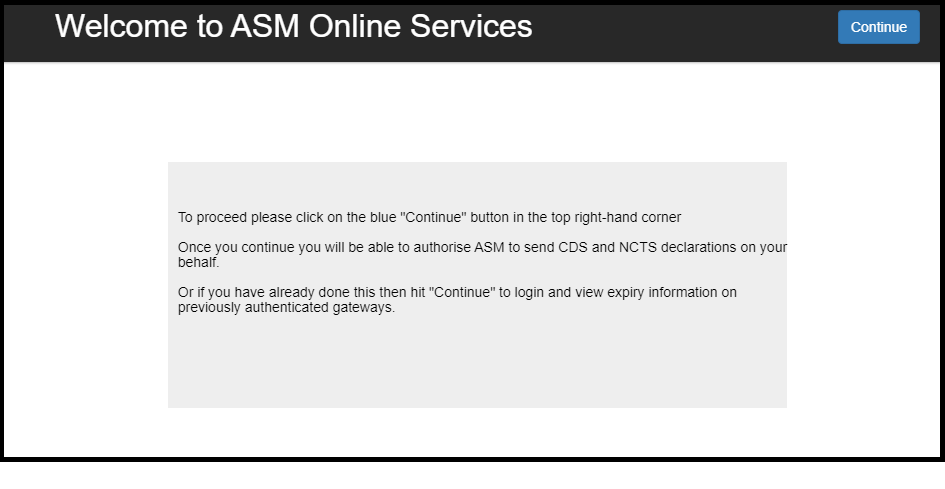
Your Government Gateway authorisation status.
This page will display your current authorisations, showing whether you have CDS, NCTS or both and when they are due to expire. You can also see your TDR status and when that is due to expire. The default state (i.e. what is currently displayed when no authorisations have yet taken place) can be seen in the screenshot below:
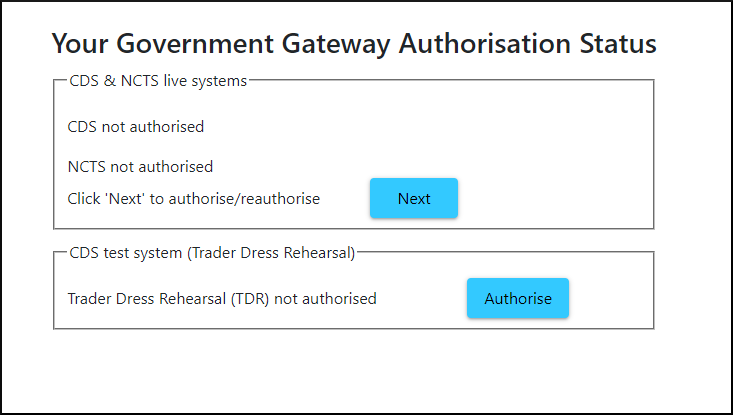
It is advised that you begin with authorising for the Trader Dress Rehearsal (TDR) system. Click on Authorise to proceed.
CDS Trader Dress Rehearsal
So that you can sign up to use the CDS Trader Dress Rehearsal (TDR) we need to generate Test Credentials, which you can then use to log into the Government Gateway site. These take a couple of seconds to generate and you will not need to do anything for them to appear. Once they appear you can use the copy buttons to copy them onto your clipboard and then paste them into the Government Gateway site which will open up into a new window for you when you click on the authorise button.
Below is a screenshot of the page. The credentials you see here are not the ones that you will be using. These will be unique to you, and will be displayed on the webpage once you have landed on it.
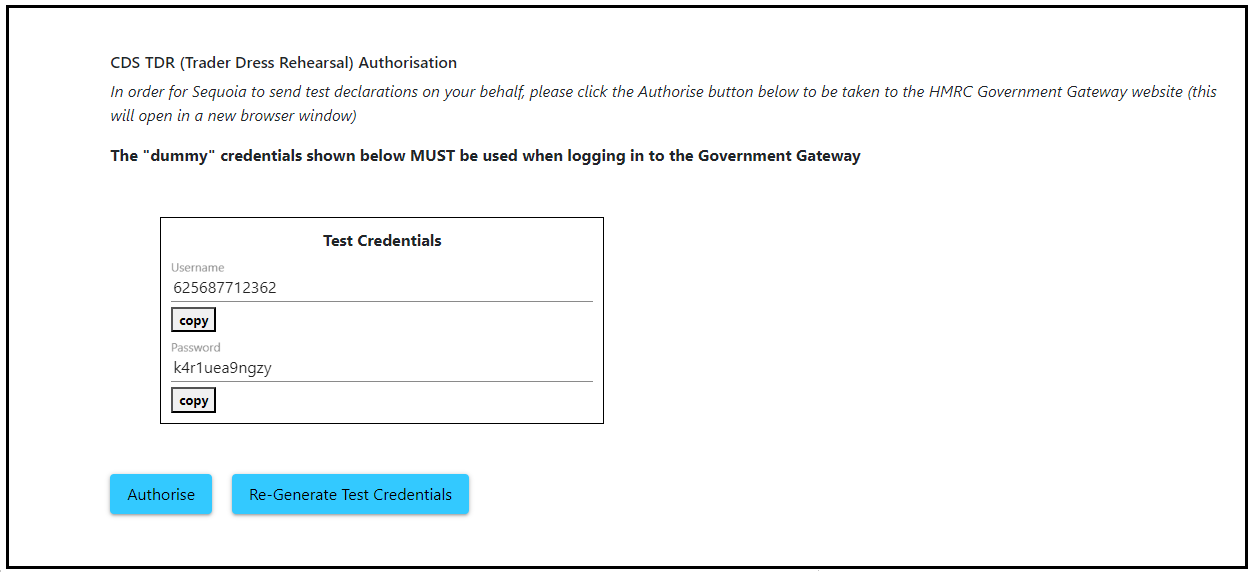
Click on the blue Authorise button, the HMRC Government Gateway page will open in a new window so that you can easily copy your generated credentials over.
There is a copy button placed beneath the Test Credentials. You can use this button to copy first the Username which you can then paste onto the HMRC site, and then the Password for which you can do the same.
Once you have landed on the HMRC website the first page you see will look similar to this (please note that rather than ASM_Helios_QA you will be authorising ASM (UK) Ltd):
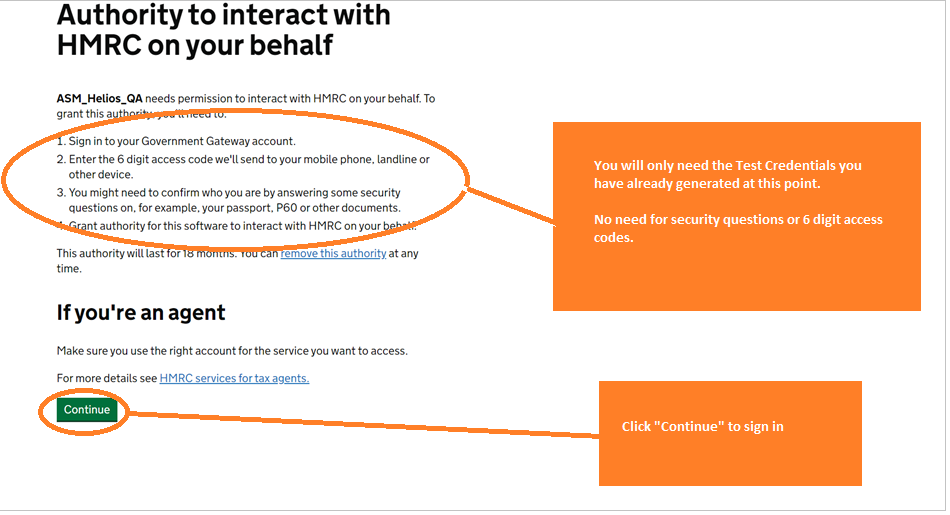
Click Continue to be taken to the HMRC sign-in page where you can paste in your Test Credentials.
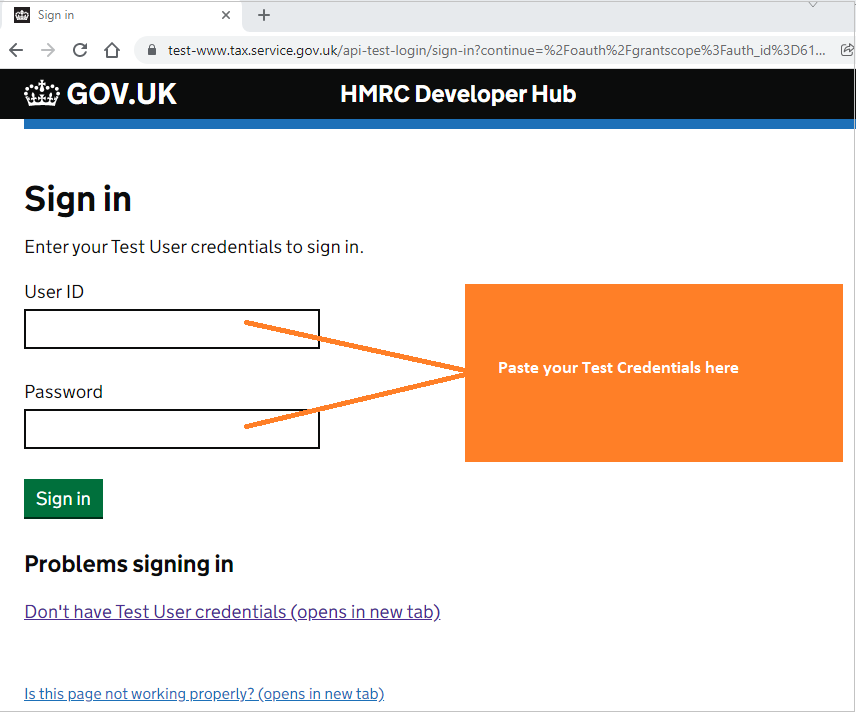
You will be prompted to Grant Authority to ASM so that Sequoia can send CDS Trader Dress Rehearsal Declarations on your behalf.
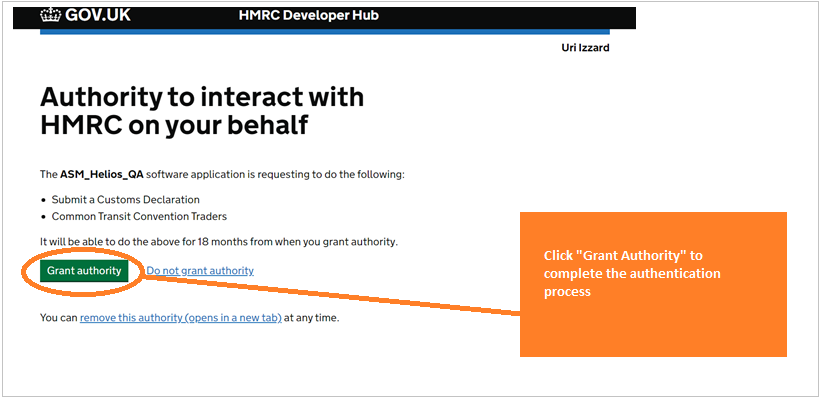
Once you have clicked on Grant Authority you will be returned to the ASM Online Services platform, where your TDR authorisation will be confirmed. You should see the date that this is due to expire which indicates that you have successfully authorised.
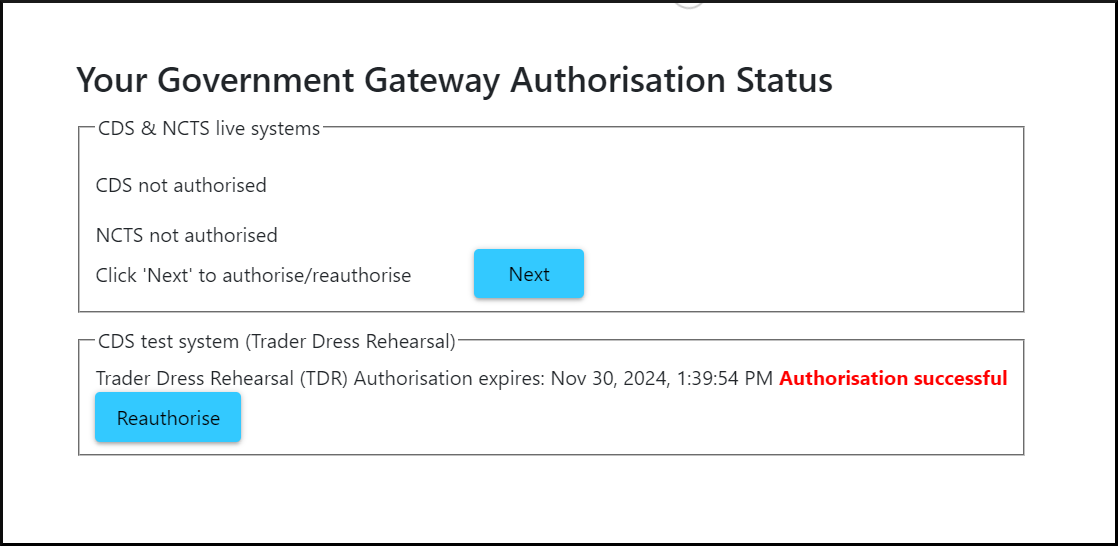
Restart your Sequoia Service Monitor service to update your licence
Go to Microsoft Services on the Sequoia Server and restart the ASM Sequoia Service Monitor.
To access Microsoft Services, press the Windows key on your keyboard then type the word "services" and press enter.
If necessary, contact your IT department in order to do this.
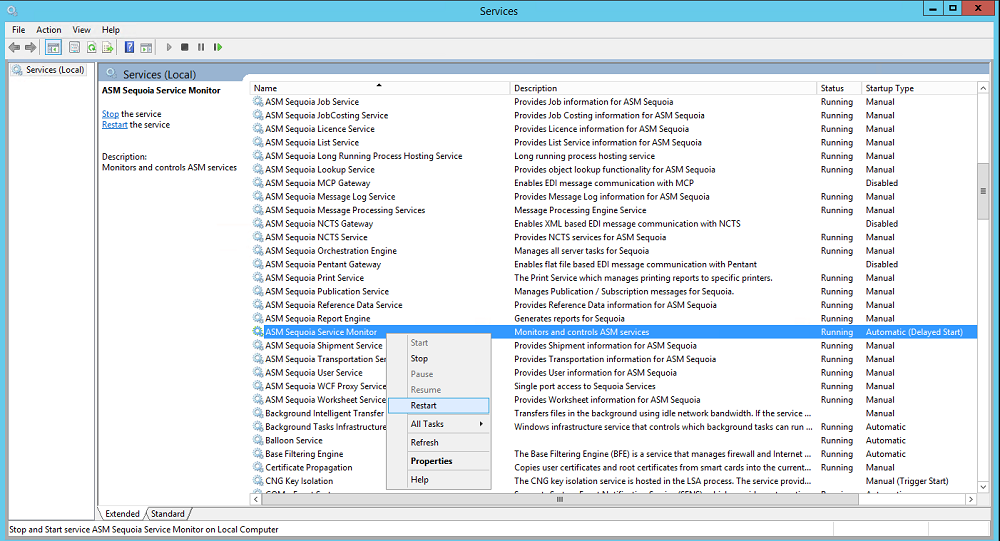
Enable your ASM Sequoia Helios Gateway:
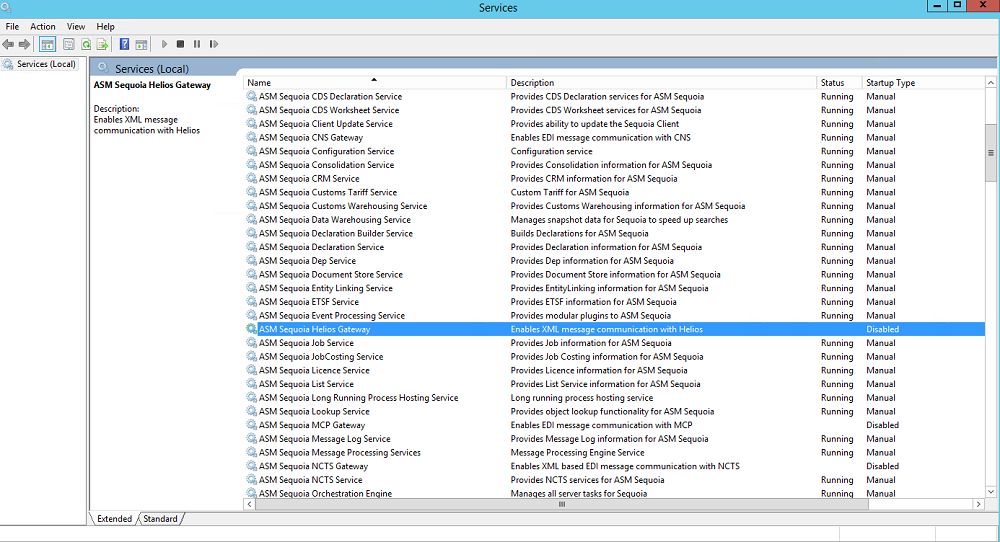
Again from Microsoft Services go to the ASM Sequoia Helios Gateway, and then right-click on it and go to Properties:
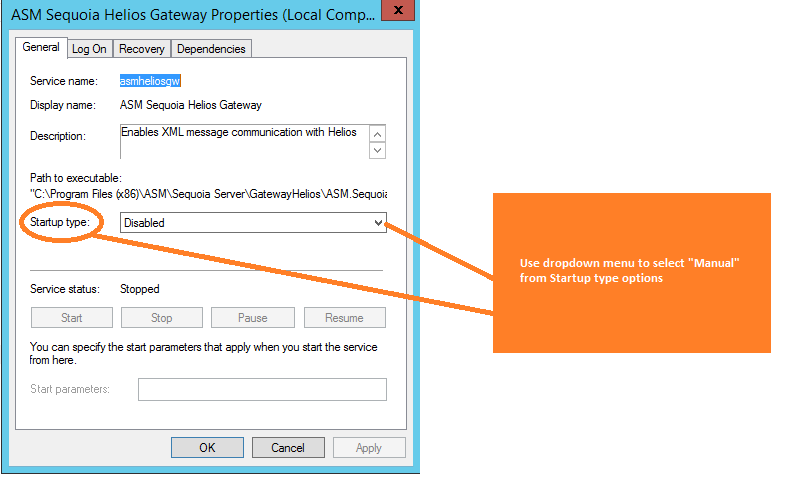
Where it says "Startup type" go to the dropdown menu and select "manual", apply and then OK this change. Once this has been done the service will be started by the ASM Sequoia Service Monitor service after a brief period, however you can right-click on the line and just click "start" to get the service working immediately.
Testing TDR Connectivity
To test connectivity between your Sequoia installation and HMRC's services (in this case the Trader Dress Rehearsal service) you should transmit your first declaration with virtually no information in it. This is simply to get an 'error' response. This makes sure the declaration has reached the TDR environment and that responses come back to you.
Create a test declaration
Within your Sequoia application, click the Test Declarations toolbar button as shown below. If this button is not visible, please reload your Sequoia application.

The New Test Customs Declaration dialog will be displayed.
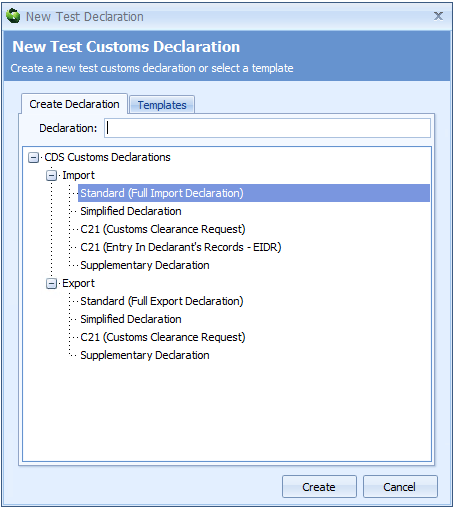
Select the Standard (Full Import Declaration) option and click the Create button.
This will display the CDS test declaration editor. The immediate difference you will see is in the colour of the declaration form - live declarations are blue; test declarations are green (and have TEST in the title bar at the top of the form) as shown below.
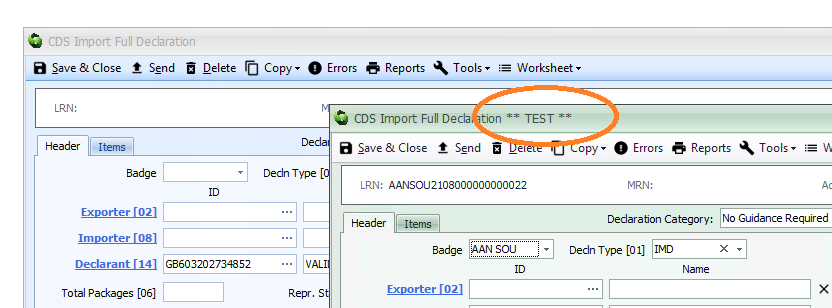
Since we only want to test communications with this first declaration, it is not necessary to complete all of the declaration data as a rejection from CDS will suffice. However, an LRN (Local Reference Number) and declaration type are required.
To generate the LRN, click the Badge drop-down and choose any of your badge codes.
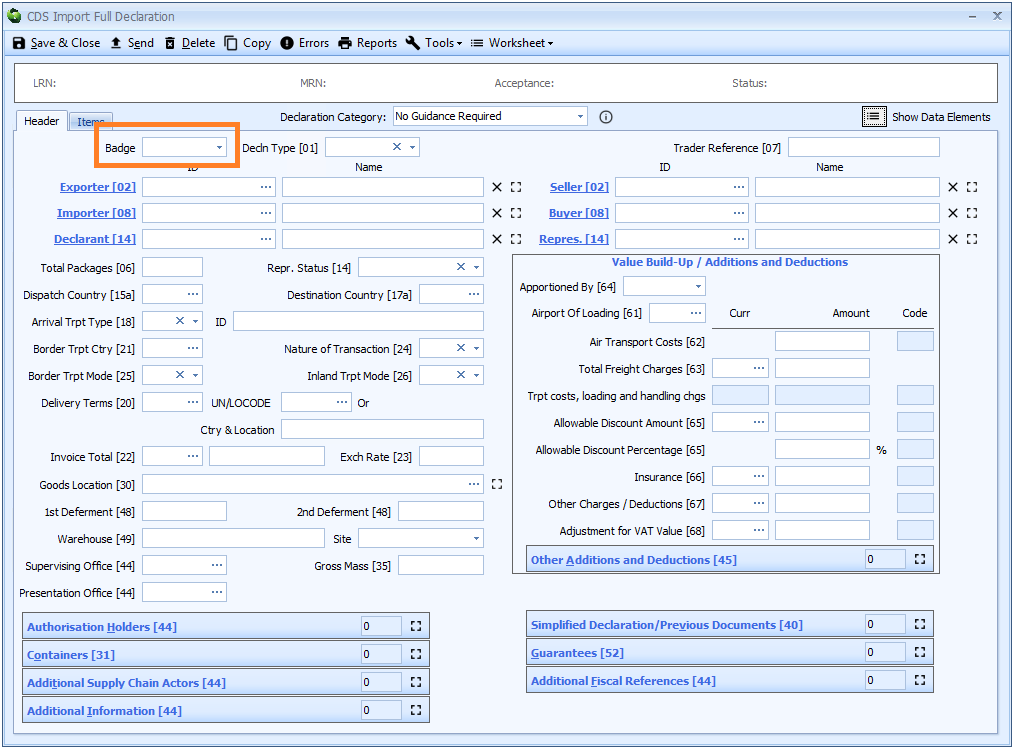
The LRN will be shown on the summary panel at the top of the declaration editor.
Now click the Decln Type [01] drop-down and choose any of the options.
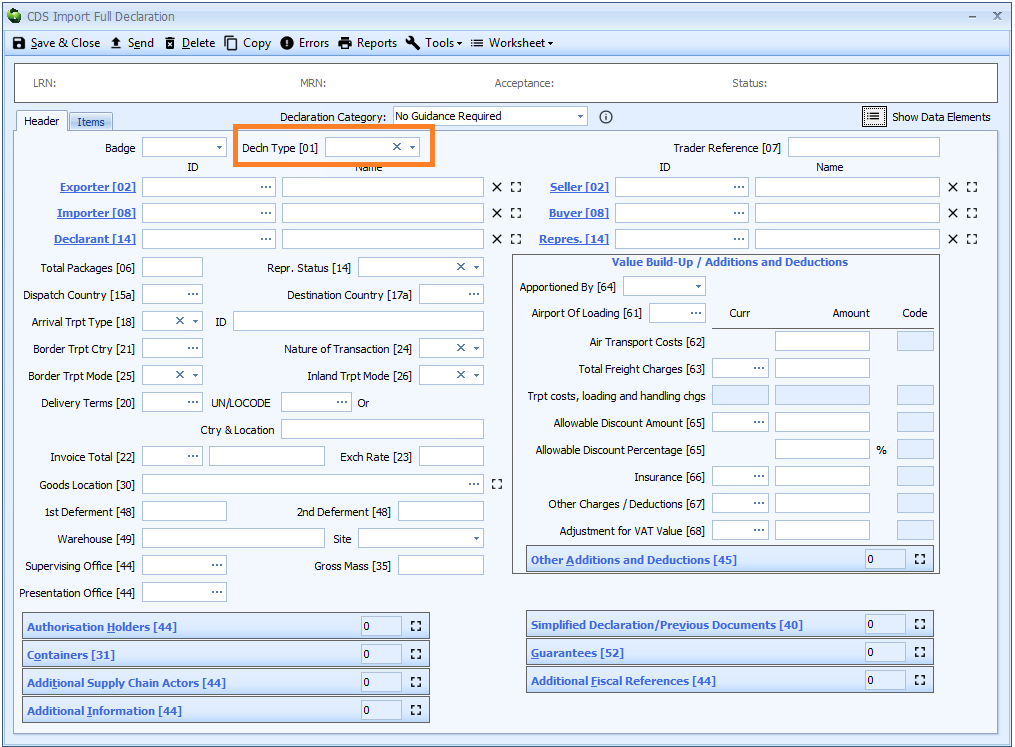
Once both of these values have been set, click the Send button to send the declaration to HMRC's TDR system.
Checking the test declaration response
Open the Find Declaration utility, either from the option in the Customs module folders or from the Find menu on the main Sequoia toolbar.
Click the 'Saved Search Criteria...' drop-down and choose Test CDS Declarations as shown below.
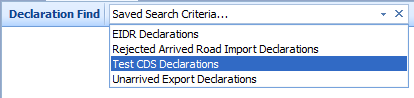
This will populate the search criteria with the information required to only return test CDS declarations in the search results.
Click the Search button. The test declaration you just created should now appear in the search results grid. The Customs Status column should show the status of this declaration. If you can't see that column then double click on the row on the grid and the test declaration editor will be displayed.
Check the Status showing in the top right hand corner (as shown below).
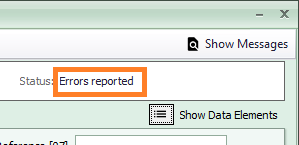
If the communications test was successful, the status should show 'Errors reported'.
If the Status is 'Errors reported'
If the declaration Status is showing 'Errors reported' then congratulations!, this indicates that you can communicate with the TDR environment to make test declarations. To sign up for live CDS and or NCTS click here
[Click here for the table of contents] for more information on what is available in this resource to help you make CDS declarations.
If the Status is not 'Errors reported'
Close the declaration, wait for a minute and then click the [Search] button again to refresh the result.
Double click on the search result row to open the declaration again. If the Status still does not show 'Errors reported' then this may indicate there is problem with end-to-end communications.
In most instances, this is caused by a firewall blocking communications between Sequoia and ASM's messaging service. Please see this page which provides some general guidance around firewall issues. This may help the people responsible for the firewall to resolve the problem.
Once the firewall has been updated you will need to re-send the declaration.
Open the declaration again and this time click the Tools drop-down button on the declaration editor toolbar and choose Unlock.
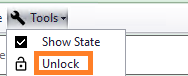
Click 'Unlock' when prompted. Now click the Send button.
Wait for a minute or so and click the Search button again to refresh the results.
If the Status of the declaration is now 'Errors Reported' follow these steps.
If the Status of the declaration still does not update to 'Errors reported' then this would indicate there are still problems with end-to-end communications.
At this point please contact the ASM Helpdesk via the ASM Service Desk Portal, reporting you are experiencing communication issues between Sequoia and CDS (TDR).
