Completing CDS declarations automatically
Sequoia takes information from many different sources to automatically fill in certain information on a declaration, where that information is available.
Information from Job and Shipment Records
If you create a declaration from a job, the following information from that job will automatically populate data in the declaration as follows:
| Job data | Declaration Data |
|---|---|
| Consignor | Exporter (box 2) at header level. See below for details of what information is included. |
| Consignee | Importer (box 8) at header level. See below for details of what information is included. |
| Job mode | Border Transport Mode (box 25) - 1 for ocean, 4 for air, 3 for road. |
| Packages | Total packages (box 6) at header level. |
| Goods description | Goods Description (box 31) of the first declaration item. |
Information from CRM Records
Sequoia allows you to store commonly required declaration information in a CRM record; whereby if that party appears as the importer, exporter or declarant in a job, information from the CRM record is automatically filled in to the declaration when you create it.
To add declaration information, open the CRM record. The CDS options menu is available to the left of the form (as illustrated below).
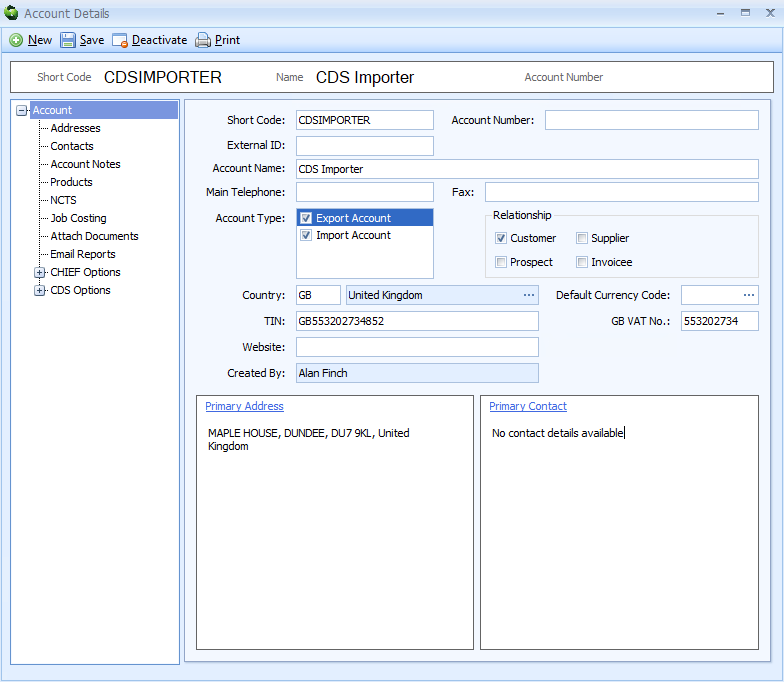
There are a number of different options (pages) listed on the CDS options menu. Each of these is described below.
General Information
The following general account information (as shown above) will be used in a CDS declaration if that declaration is created from a job.
| CRM data | Declaration Data |
|---|---|
| Account name | Importer name (box 8) or Exporter name (box 2) at header level if this account is the consignee or consignor stored against the job |
| TIN | Importer EORI number (box 8) or Exporter EORI number (box 2) at header level if this account is the consignee or consignor stored against the job |
| Primary address | Importer address (box 8) or Exporter address (box 2) at header level if this account is the consignee or consignor stored against the job |
| GB VAT No. | Used when this account is enabled for Postponed VAT Accounting (PVA). Refer to the Declaration Defaults section below. |
Declaration Defaults
If you expand 'CDS Options' on the list of pages to the left of the form - using the  icon, the list will display a number of sub pages (as shown below).
icon, the list will display a number of sub pages (as shown below).
Now click 'Declaration Defaults'.
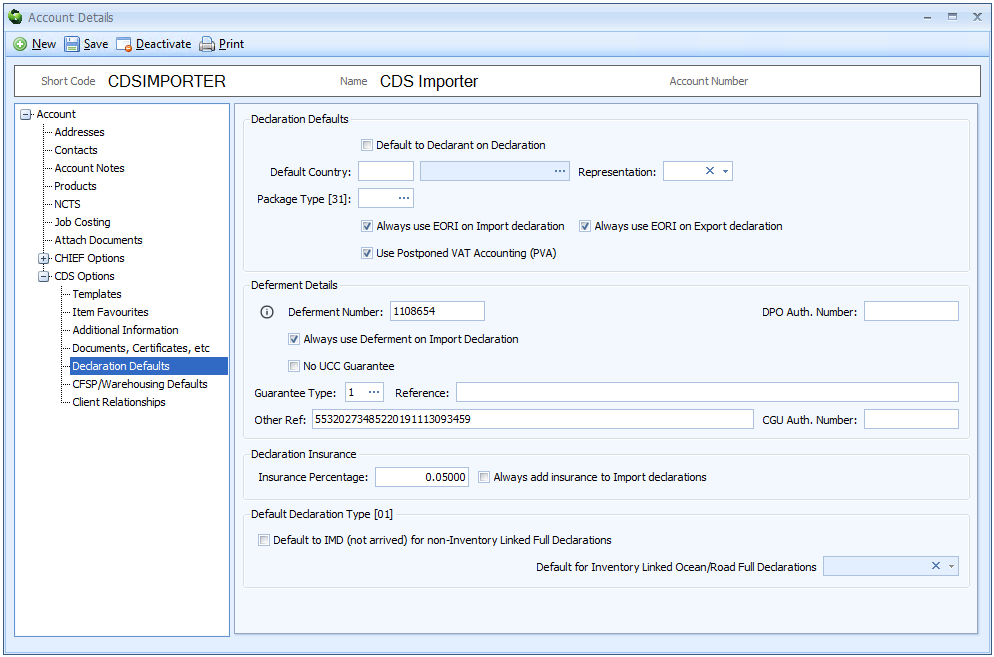
Each of the options on this page is described below.
Default to Declarant on Declaration
If you tick this box then this party will appear automatically as the Declarant in box 14 on each new CDS declaration.
Note: only one CRM record can be configured to be the default declarant.
Default Country
Representation
If the party to which this CRM record relates is the importer (for an import declaration) or the exporter (for an export declaration) then the Representative status in box 14 on the declaration will default to the value you store here.
You can type the code directly into the box or select from the drop-down list. Possible values are:
-
2- Direct; the representative acts in the name and of behalf of the other person. -
3- Indirect; the representative acts in their own name but on behalf of another person.
Package Type
Every CDS declaration requires the declaration of packages in box 31 at item level.
You can enter the code into the box or enter ? - a question mark - into the box to display a lookup dialog from which you can select the required package type.
A packages declaration will be automatically entered at item level of a new declaration and the package type will default to this value.
Always use EORI on import declaration
If the party to which this CRM record relates is the importer for an import declaration then their EORI number will be used as part of the DUCR. Otherwise the declarant's EORI number will be used.'
Always use EORI on export declaration
If the party to which this CRM record relates is the exporter for an export declaration then their EORI number will be used as part of the DUCR. Otherwise the declarant's EORI number will be used.'
Use Postponed VAT Accounting (PVA)
If you tick this box then, where this party is declared as the importer on a CDS import declaration, an Additional Fiscal Reference will be added to that declaration as follows:
| Role | Identifier |
|---|---|
| FR1 | The VAT number of the importer, prefixed with 'GB'. |
Deferment Details
Deferment Number
If this party has a deferment number and you enter it here, then that deferment number will be automatically added to an import declaration if you also tick the 'Always use deferment on Import Declaration' checkbox.
DPO Auth. Number
For declarations to CDS, if you declare a deferment number (in box 48) to pay customs duty, you also have to declare an Authorisation Holder in box 44 at header level to confirm the party authorised for that deferment account.
An 'Authorisation Holder' will automatically be added to the declaration when a deferment number is included. That Authorisation Holder declaration includes a code - DPO - and the EORI number of the holder of the authorisation. That EORI number will normally default to the 'TIN' stored in the CRM record.
However, if the EORI number is not the same as the 'TIN' for the CRM record then you can specify the correct EORI number to appear in the Authorisation Holder here.
Always use Deferment on Import Declaration
If you tick this box (and you specify the deferment number as above) then this deferment number will automatically be entered in box 48 - first deferment of a new CDS import declaration.
No UCC Guarantee
If the owner of the CRM record does not have a UCC guarantee then tick this box.
Guarantees
For declarations to CDS, if you declare a deferment number (in box 48) to pay customs duty, or if you make declarations to special procedures (such as customs warehousing or inward processing), you also have to declare the Guarantee in box 52, under which that authorisation is granted.
Guarantee Type
If the guarantee is authorised under the UCC, enter the code for the type of guarantee.
You can type the code directly into the box or select from the drop-down list.
Reference
If the guarantee is authorised under the UCC, enter the guarantee reference number. The type and reference will automatically be entered in box 52 of the declaration whenever the deferment number is used.
Other Reference
CGU Auth. Number
For declarations to CDS, if you declare a guarantee (in box 52), you also have to declare an Authorisation Holder in box 44 at header level to confirm the party authorised for the guarantee.
An 'Authorisation Holder' will automatically be added to the declaration when a guarantee is included. That 'Authorisation Holder' includes a code - CGU - and the EORI number of the holder of the authorisation.
That EORI number will normally default to the 'TIN' stored in the CRM record. However, if the EORI number is not the same as the 'TIN' for the CRM record then you can specify the correct EORI number to appear as the Authorisation Holder here.
Declaration Insurance
Where the value of any insurance has to be added to the invoice amount arrive at the customs value of the goods, you have to declare Additions and Deductions in box 45 of the declaration.
If that insurance is calculated as a percentage of the value of the goods then Sequoia can automatically calculate the correct amount and complete box 45 for you.
Insurance Percentage
Enter the insurance percentage in the box.
Always add insurance to Import declarations
If you tick this box and have entered a percentage (above) then Sequoia will automatically calculate the correct amount and complete box 45 where the party for this CRM record is the importer and you enter the invoice total in box 22
The addition will have a code of AK.
See the list of additions and deductions codes for more details.
Default Declaration Type
You can control how the Box 1 - Declaration type is completed in new CDS declarations, where the party for this CRM record is the importer for an import declaration.
Default to IMD (not arrived) for non-inventory linked full declarations
Ticking this box will default Box 1 - Declaration type to IMD whenever you create a new non-inventory linked full import declaration, where the party for this CRM record is the importer.
Default for inventory linked ocean full declarations
You can specify what is automatically entered in Box 1 - Declaration type whenever you create a new ocean full import declaration, where the party for this CRM record is the importer.
You can type the code directly into the box or select from the drop-down list using the ![]() icon to the right of the box.
icon to the right of the box.
Additional Information
You can store details of additional information (AI statements) and get them to appear automatically in box 44 - Additional Information if required.
Click on 'Additional Information' from the CDS options menu available to the left of the CRM form. That will display a list of stored additional information statements to the right.
To create a new AI statement record, click the [New] button above the list. This will display a form (as shown below) into which you can add the details.
To edit an existing record, double-click the row on the list - or right-click and select 'Open'.
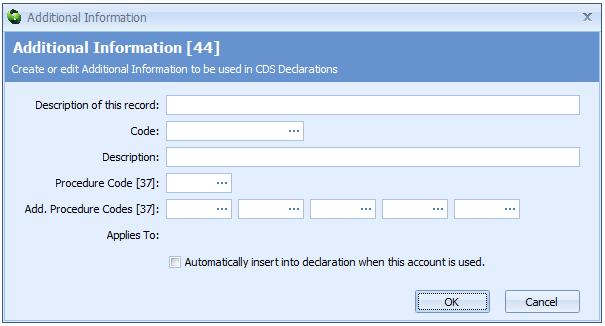
The information required is described below.
Description of this record
Enter a meaningful description for this AI statement CRM record. This is not used in the declaration but is useful to identify this record.
Code
You can enter the code into the box or enter ? - a question mark - into the box to display a lookup dialog from which you can select the required document type.
Description
Enter the decription (AI statement text) if required.
See Appendix 4 - Additional information (AI) statement codes for CDS for information on which codes require a description to be entered and what the description should be (see the 'Details to be entered on the declaration' column).
Procedure Code
If the AI statement applies only to a specific procedure code, enter the code here.
You can enter the code into the box or enter ? - a question mark - into the box to display a lookup dialog from which you can select the required code.
Additional Procedure Codes
Enter any additional procedure codes. See box 37 - Additional Procedure Code for more details.
Automatically insert into declaration when this account is used
If you tick this box then this AI statement will automatically be inserted into a declaration where this party is the importer, exporter or declarant.
If you have additionally entered procedure code details against this AI statement record, then this will only happen if that procedure is declared for the declaration item.
Documents, certificates etc.
You can store details of documents etc and get them to appear automatically in box 44 - Documents Certificates Authorisations and Additional References if required.
Click on 'Documents, Certificates, etc.' from the CDS options menu available to the left of the CRM form. That will display a list of stored documents to the right.
To create a new document, click the [New] button above the list. This will display a form (as shown below) into which you can add the details.
To edit an existing record, double-click the row on the list - or right-click and select 'Open'.
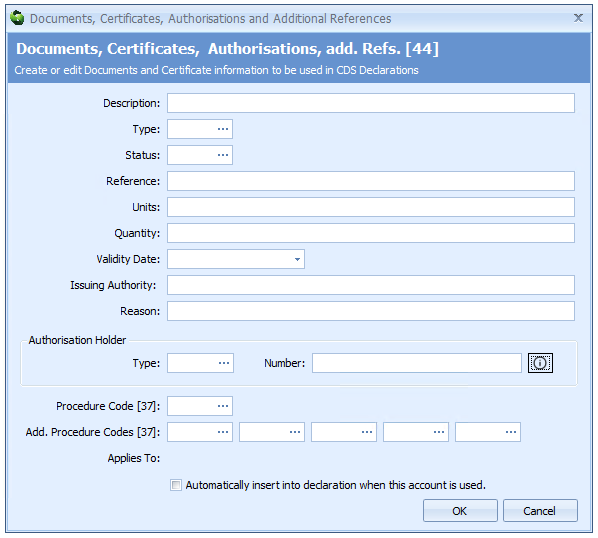
The information required is described below.
Description
Enter a meaningful description for this document. This is not used in the declaration but is useful to identify this document.
Type
You can enter the document code into the box or enter ? - a question mark - into the box to display a lookup dialog from which you can select the required document type.
Status
You can enter the status code into the box or enter ? - a question mark - into the box to display a lookup dialog from which you can select the required document type.
Not all document type codes require you to declare the status. You should refer to the list of document and other reference codes for information on the requirements.
Reference
Enter the document reference.
You should refer to appendix 5a and 5b - the list of document and other reference codes for information on which reference, if any, is required for a specific document type.
Units
You can enter the code into the box or enter ? - a question mark - into the box to display a lookup dialog from which you can select the required code.
Units are only required if you are also declaring the quantity (see below).
This is only required where a specific quantity and measurement type has to be decremented against a specific document (e.g. a licence has been issued for a total quantity of liquids in litres).
Where this is the case, enter the appropriate code for the commodity’s/document’s measurement unit type using the list provided in appendix 20 - List of measurement unit codes.
Quantity
Enter the quantity being attributed to the specific document.
The quantity can be up to 16 digits of which up to 6 digits may be after the decimal point.
I.e. if you have 4 decimal places, you can only have up to 12 digits before the decimal point. If you have no decimal places, you can have up to 16 digits before the decimal point.
If you are declaring the quantity then you will also need to declare the units (see above).
Validity Date
Enter the date of validity, if required.
You can type the date directly into the box - in the format dd/mm/yyyy - or click the ![]() icon to the right of the box to display a calendar (as shown below) from which you can select the date.
icon to the right of the box to display a calendar (as shown below) from which you can select the date.
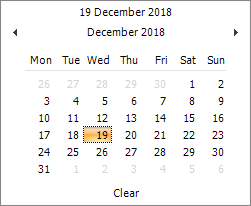
For Licences and non-preference certificates:
- The date to be declared is the expiry date for the licence or certificate. Where the Document Code for the licence or certificate is listed in Appendix 5C - Document and other reference codes: Licence types, a date of validity must always be declared.
For Preferential proofs of origin (e.g. EUR1, GSP, Invoice Declarations, Statements of Origin):
- The date to be declared is the date of issue. This is conditional on the specific document codes completion notes.
Issuing Authority
Where required by the guidance notes for the document type, enter a free text description of the Issuing Authority. This should be specific enough to identify the governing body responsible for issuing the licence or certificate.
Reason
Where specified in the guidance notes for the document type, enter a free text description of the reason.
Authorisation Holder
If the document requires declaration of the Authorisation Holder in box 44, add the appropriate Authorisation Type. For example, an IP document would generally require the IPO Authorisation type to be declared.
Type
A 3 or 4 character code is required for each Authorisation Holder declared.
You can enter the code into the box or enter ? - a question mark - into the box to display a lookup dialog from which you can select the required code.
A list of authorisation type codes can also be found in appendix 6 - Authorisation Type codes.
Number
If the authorisation holder's EORI number for this document differs from this CRM account, please specify the holder’s EORI number.
Procedure Code
If the document applies only to a specific procedure code, enter the code here.
You can enter the code into the box or enter ? - a question mark - into the box to display a lookup dialog from which you can select the required code.
Additional Procedure Codes
Enter any additional procedure codes. See box 37 - Additional Procedure Code for more details.
Automatically insert into declaration when this account is used
If you tick this box then this document record will automatically be inserted into a declaration where this party is the importer, exporter or declarant.
If you have additionally entered procedure code details against this document record, then this will only happen if that procedure is declared for the declaration item.
Client relationships
You can store details of client relationships if required.
Click on 'Client Relationships' from the CDS options menu available to the left of the CRM form. That will display a list of stored relationships to the right.
To create a new relationship, click the [New] button above the list. This will display a form (as shown below) into which you can add the details.
To edit an existing record, double-click the row on the list - or right-click and select 'Open'.
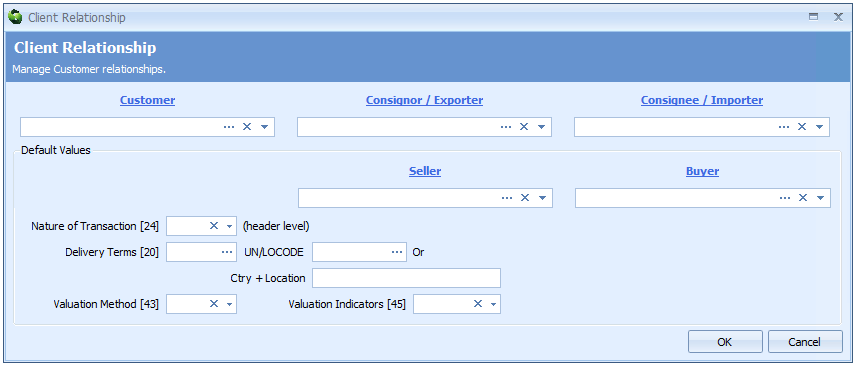
The information required is described below.
Customer
Consignor/Exporter
Consignee / Importer
Seller
See box 2 - Seller for more information.
Buyer
See box 8 - Buyer for more information.
Nature of Transaction
You can type the code directly into the box or select from the drop-down list using the ![]() icon to the right of the box.
icon to the right of the box.
See box 24 - Nature of Transaction for more information.
Delivery Terms
Enter the INCOTERM code and either UN/LOCODE or Country and Location as necessary.
The delivery terms consist of two components as follows:
INCOTERM Code
You can enter the code into the box - labelled 'Delivery Terms [20]' - or enter ? - a question mark - into the box to display a lookup dialog from which you can select the required code.
A list of allowable INCOTERM codes can be found in Appendix 7 - Delivery Terms codes.
Location
Enter the location up to which the INCOTERM applies.
The UN/LOCODE must be used where an appropriate code exists. You can enter the code into the 'UN/LOCODE' box or enter ? - a question mark - into the box to display a lookup dialog from which you can select the required code.
If no UN/LOCODE exists for the location, then enter a plain language description for the location in the 'Ctry & Location' box. This should be entered as the country code followed by the place name - e.g. GBCanewdon.
A list of allowable UN/LOCODE codes can also be found here.
See box 20 - Delivery terms for more information.
Valuation Method
You can type the code directly into the box or select from the drop-down list using the ![]() icon to the right of the box.
icon to the right of the box.
See box 43 - Valuation Method for more information.
Valuation Indicators
You can type the code directly into the box or select from the drop-down list using the ![]() icon to the right of the box.
icon to the right of the box.
See box 45 - Valuation Indicators for more information.
