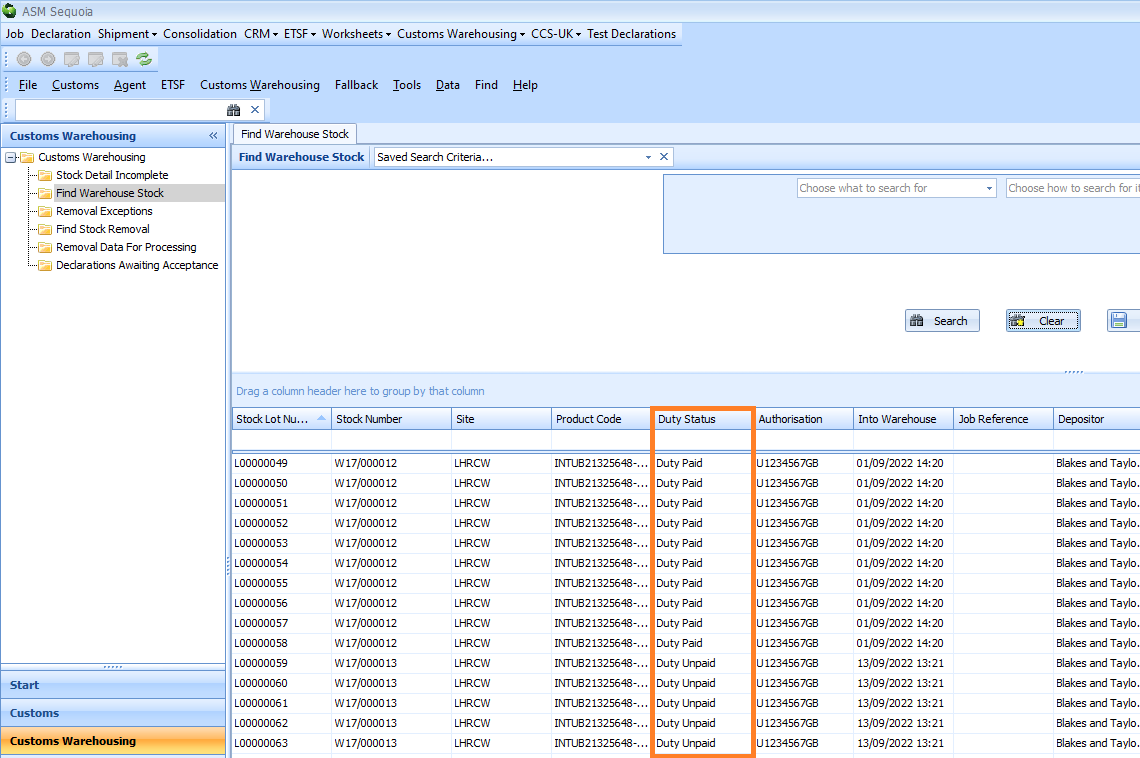Customs Warehousing - Create Duty Paid Stock For Returns
Create Duty Paid Stock For Returns
Please note that duty paid stock can only be created when 'Allow Common Storage' is configured for your authorisation in Sequoia Configuration. Click here to learn how to do this.
To add duty paid stock, click on Customs Warehousing in the Sequoia toolbar and select Create Duty Paid Stock from the drop down list.
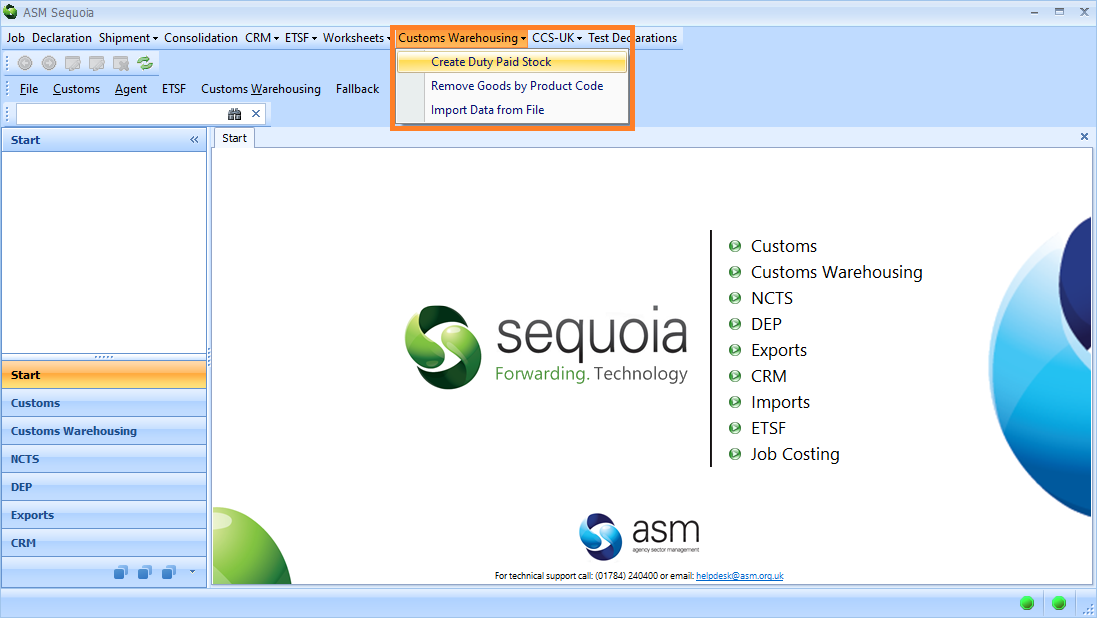
A Customs Warehouse Stock Record editor will appear.
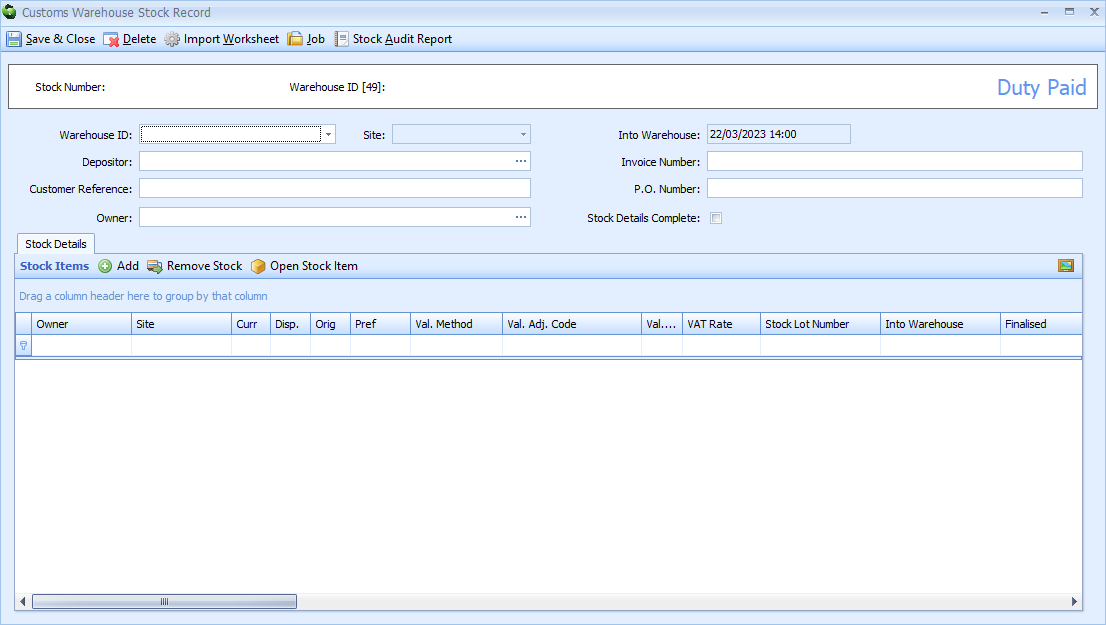
Next, enter the information described in the table below into the boxes of the Customs Warehouse Stock Record editor.
| Box | Information |
|---|---|
| Warehouse ID | Click on the small down arrow to the right of the box and select the authorisation from the drop-down list |
| Site | Click on the small down arow to the right of the box and select the warehouse site from the drop-down list. If the Site has been configured in CRM it will be automatically entered into this box |
| Into Warehouse | The date and time that the stock entered the duty management system (not the date and time it was physically entered into the warehouse). This box will automatically display today's date and time, however it can be edited manually if required |
| Depositor | Enter the name or shortcode of the depositor of the stock. You can select this information from a list by either typing a ? into this box or by clicking on the ellipsis (the 3 dots) to the right of this box to display the Account Lookup Dialog box. Next, click on the binoculars icon to bring up a list of codes and select the appropriate one by double clicking on it |
| Invoice number | The invoice number which can be added to the stock header |
| Customer reference | Enter a customer reference for the stock, which can be used later to search for it |
| P.O. Number | The purchase order number which can be added to the stock header |
| Owner | Enter the name or shortcode of the owner of the stock. You can select this information from a list by either typing a ? into this box or by clicking on the ellipsis (the 3 dots) to the right of this box to display the Account Lookup dialog box. Next, click on the binoculars icon to bring up a list of codes and select the appropriate one by double clicking on it |
| Stock Details Complete tickbox | Once you have added all the stock items and declaration information, tick this box |
Add the Stock Items manually in the Stock Details tab of the Customs Warehouse Stock Record editor by clicking on the Add button and typing in the details into each column. You can also add them automatically by clicking on the Import Worksheet button and importing them from a worksheet. To learn how to import worksheets click here.
Click on the Save & Close button.
The stock will appear in the stock list with 'Duty Paid' displayed in the Duty Status column.