Customs Warehousing - Removals
Remove Goods from Warehouse by Product code
Goods can be removed from multiple stock items using a product code.
There are 2 ways to process a removal by product code.
Either:
1) Click on Customs Warehousing on the main Sequoia toolbar at the top of the screen and select Remove Goods by Product Code from the drop down menu.
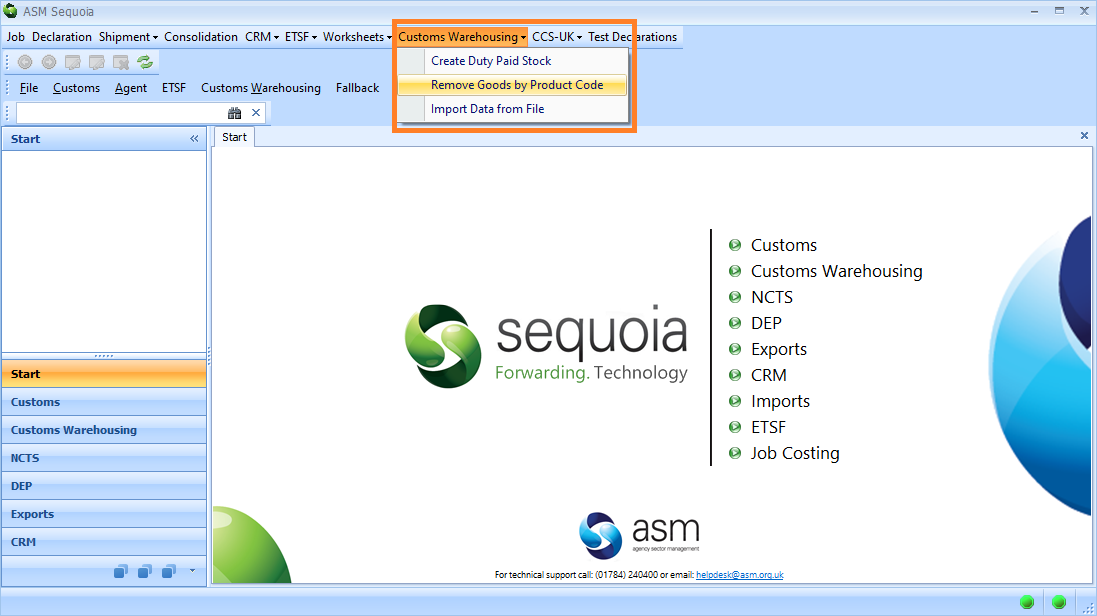
or
2) Click on the Customs Warehousing module at the bottom left hand side of the screen.
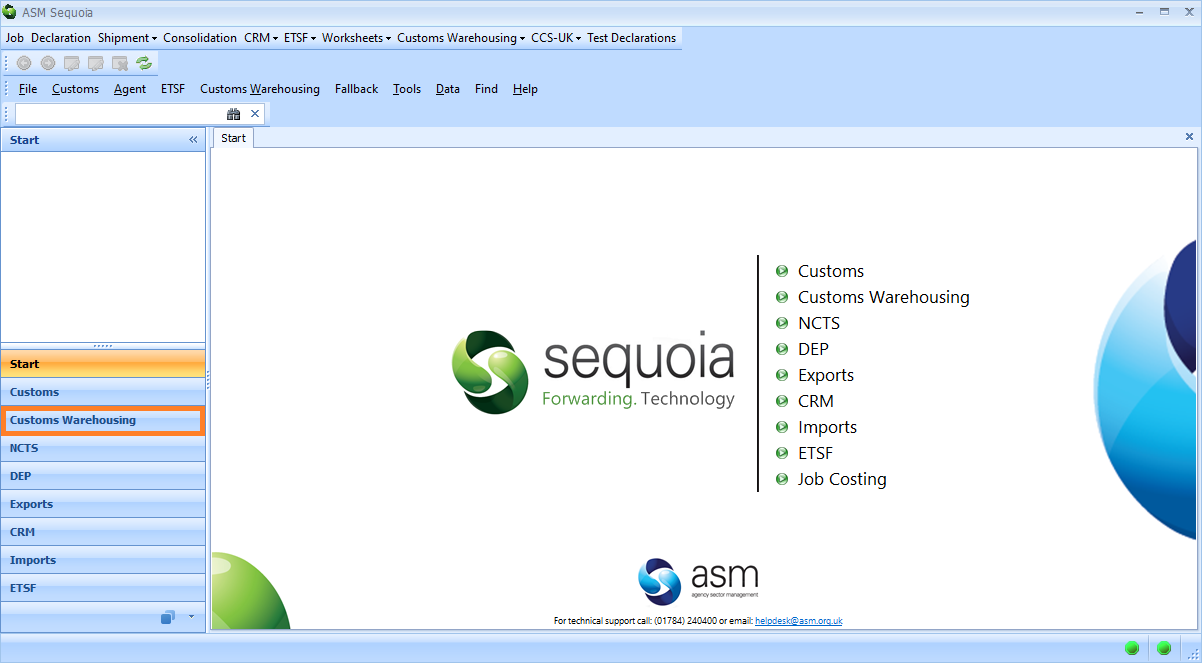
Then, click on the Find Warehouse Stock folder at the top left hand side of the screen.
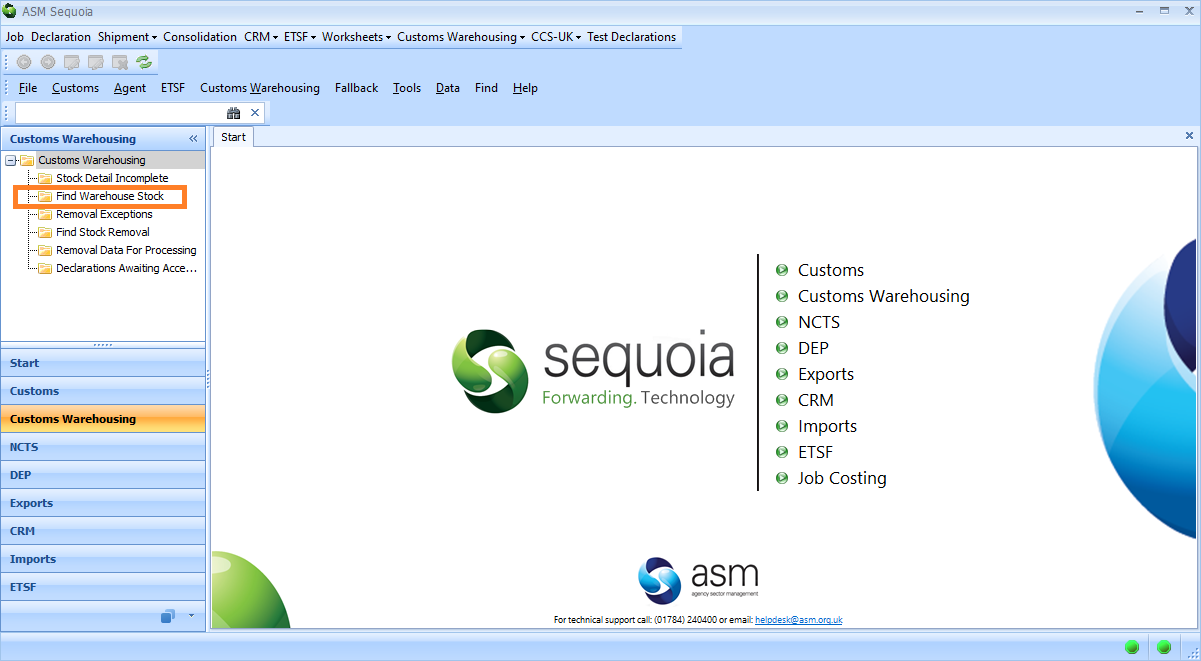
Next, select the search criteria from the drop down lists and click on the Search button. To learn more about searching in Sequoia click here.
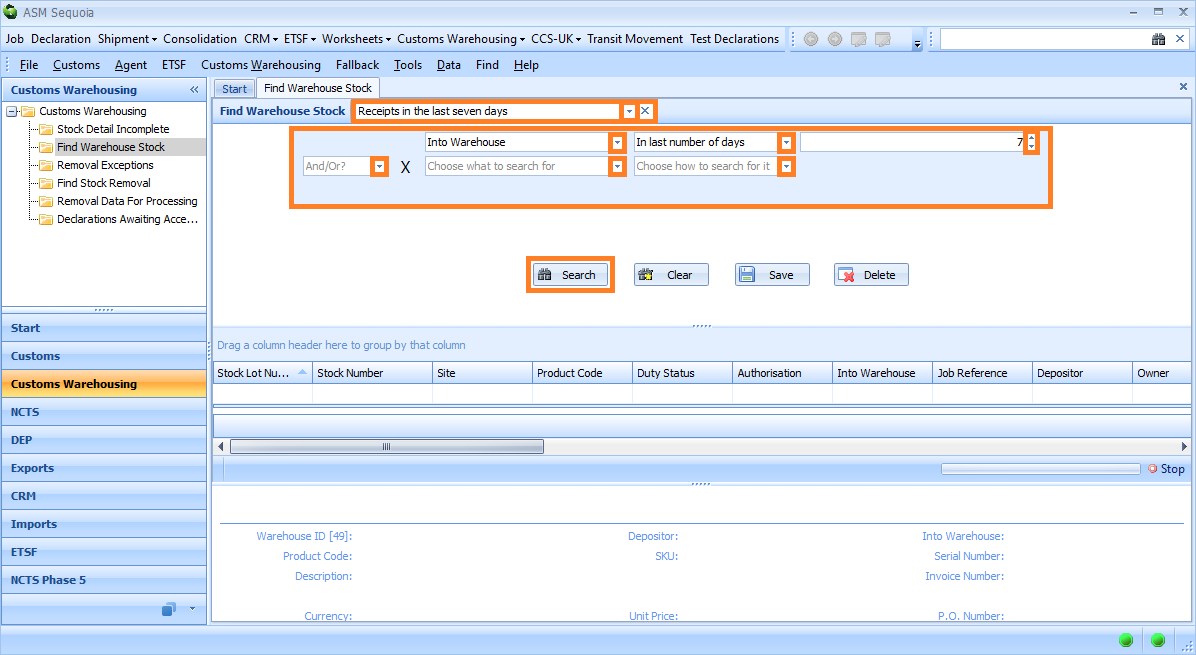
A list of stock items will appear in the results list.
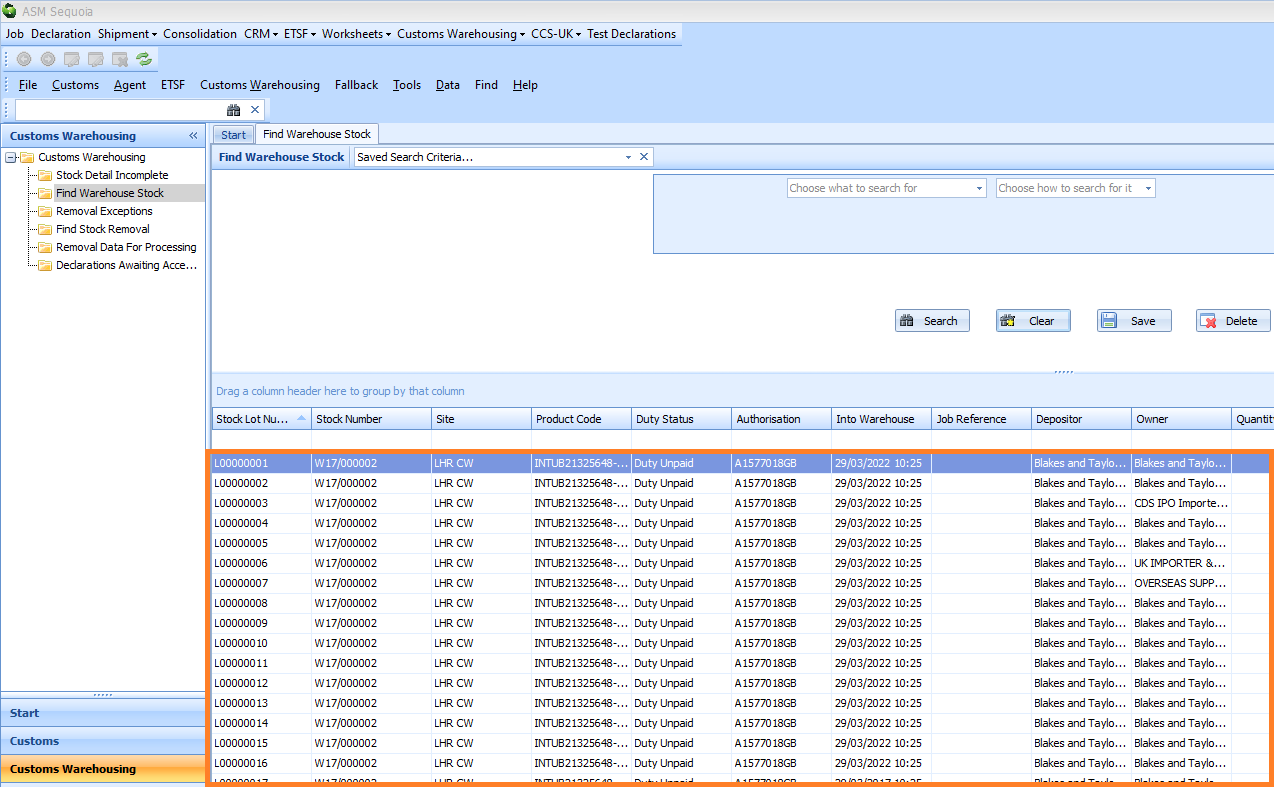
Right click on the stock item you wish to edit and a context menu will appear. Click on Remove Goods by Product Code.
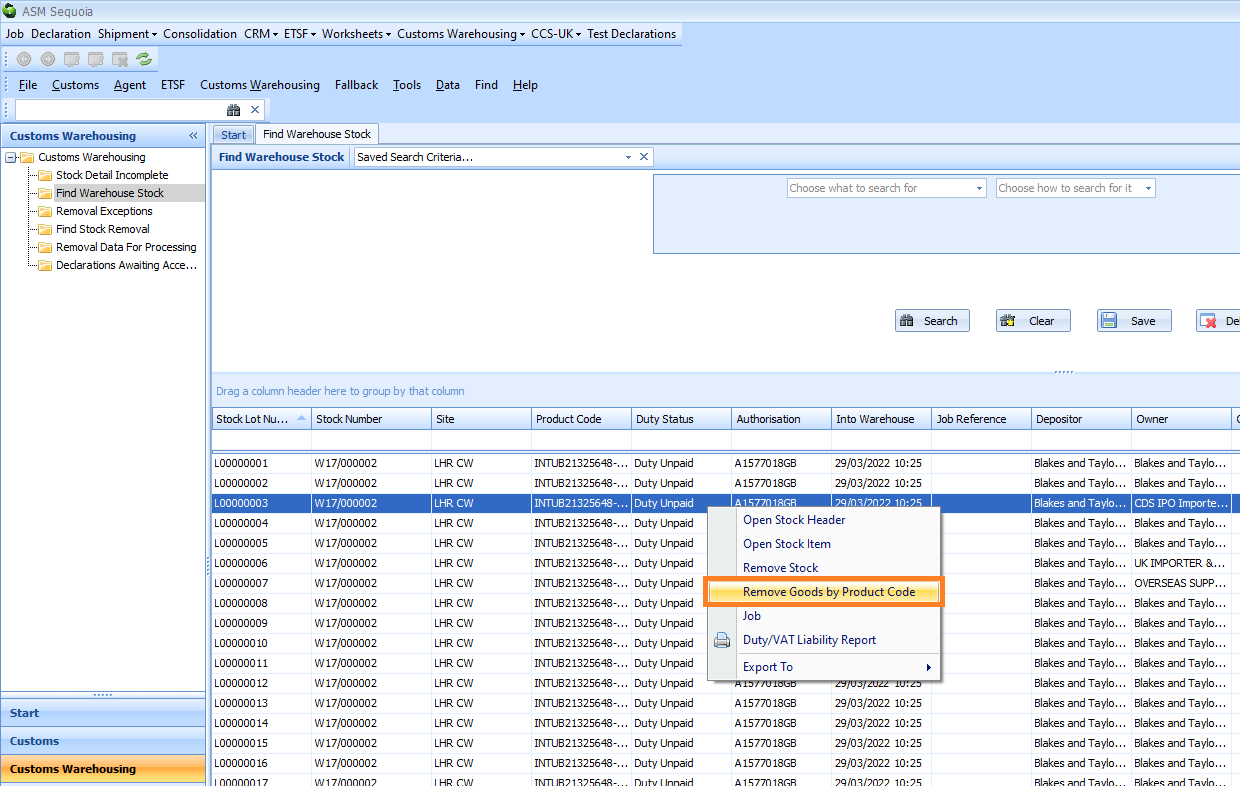
After following either of the steps above, the Removal by Product Code editor will appear.
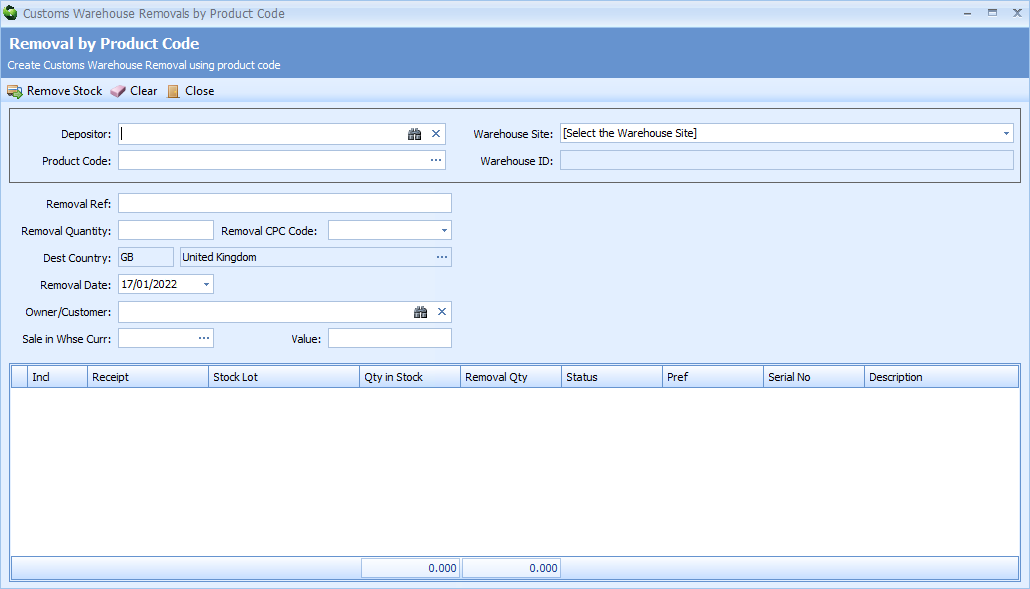
Enter the information in the table below into the first 4 boxes.
| Box | Information |
|---|---|
| Depositor | Enter the name, Short Code, or EORI/ TIN number of the depositor or importer into this box Type this information into this box or select it from a list by either typing a ? into this box or by clicking on the ellipsis (the 3 dots) to the right of this box to display the Account Lookup Dialog box. Next, enter the code or part of the code into the search box, click on the binoculars icon to search for it and then select it from the resulting list by double clicking on it |
| Warehouse Site | The warehouse site where the goods are located You can select this information from a list by clicking on the |
| Product Code | Enter the product code of the goods you wish to remove Type this information into this box or select it from a list by either typing a ? into this box or by clicking on the ellipsis (the 3 dots) to the right of this box to display the Product Code Lookup Dialog box. Next, enter the product code or part of the product code into the search box, click on the binoculars icon to search for it and then select it from the resulting list by double clicking on it |
| Warehouse ID | The warehouse ID This box will automatically complete when you enter the information in the Depositor box above |
All available stock matching the criteria entered into editor will then be displayed in a list at the bottom of the Removal by Product Code editor.
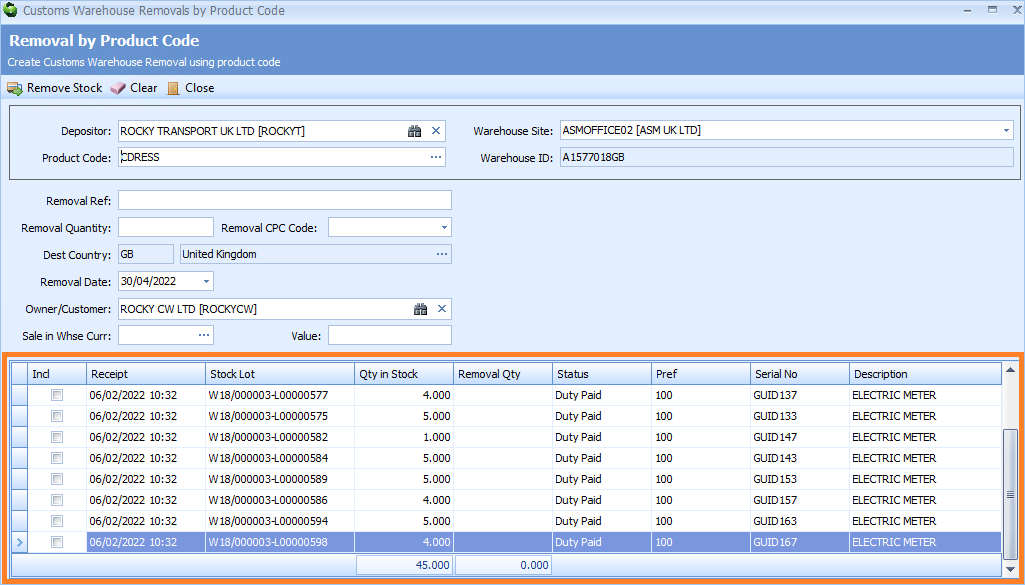
Enter the rest of the removal details into the Removal by Product Code editor.
| Box | Information |
|---|---|
| Removal Ref | Enter an additional reference that can later be used to search for the removal. This reference will appear in reports as 'customer reference' |
| Removal Quantity | This box MUST be completed. The quantity in stock will be shown in the results list at the bottom of the editor. Enter the stock amount to be removed in this box. This will automatically select the stock items based on a first-in first-out basis, although you can manually change and edit this stock selection in the results list. Please note that any 'Duty Paid' stock will be chosen first when the removal CPC code is for an import declaration |
| Removal CPC Code | This box MUST be completed. The CPC code for the removal. This will be defaulted from the depositor's CRM account if this is configured or you can type the code in manually |
| Dest Country | The destination country. This will default to GB, unless the CPC code you entered allows this to be changed |
| Removal Date | The date of the removal. This will default to today's date but it can be amended if required |
| Owner/Customer | The owner of the stock. This box will default to the owner entered on the stock item. However, it can be defaulted from the depositor's CRM account if this is configured. What is entered here will appear as the 'Consignee' on the 'out of warehouse' declaration |
| Sale in Whse Curr | Sale in warehouse currency. The currency if different to the stock item currency |
| Value | Add if the value of the goods being removed is different to that recorded in the stock item. This value is used for the 'out of warehouse' declaration when the stock value and sale value are different |
When the 'Removal Quantity' information is entered, the boxes in the Incl column next to the oldest stock will be automatically ticked first. Put a tick in the boxes in the Incl column next to any other stock items you wish to remove, or untick the box in the Incl column next to any stock items you do not wish to remove. Next, click on the Remove Stock button on the toolbar at the top right of the Removal by Product Code editor to process the removal and remove the stock from the list in the editor.
Please note that the Removal Quantity and Removal CPC Code must be completed before you can click on the Remove Stock button.
If you wish to process another removal, repeat the steps above. Otherwise you can close the editor by clicking on the Close button at the top left hand side of the editor.
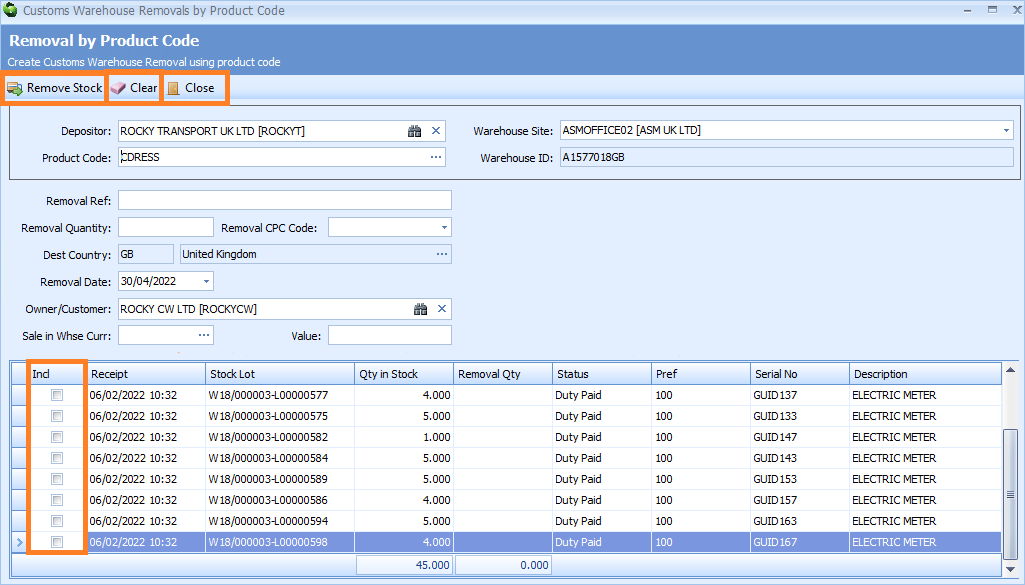
For the stock items removed, the removal 'State' column on their Customs Warehouse Stock Item editor will be set to 'Not Processed'. Please note that no removal declaration has been created at this point.
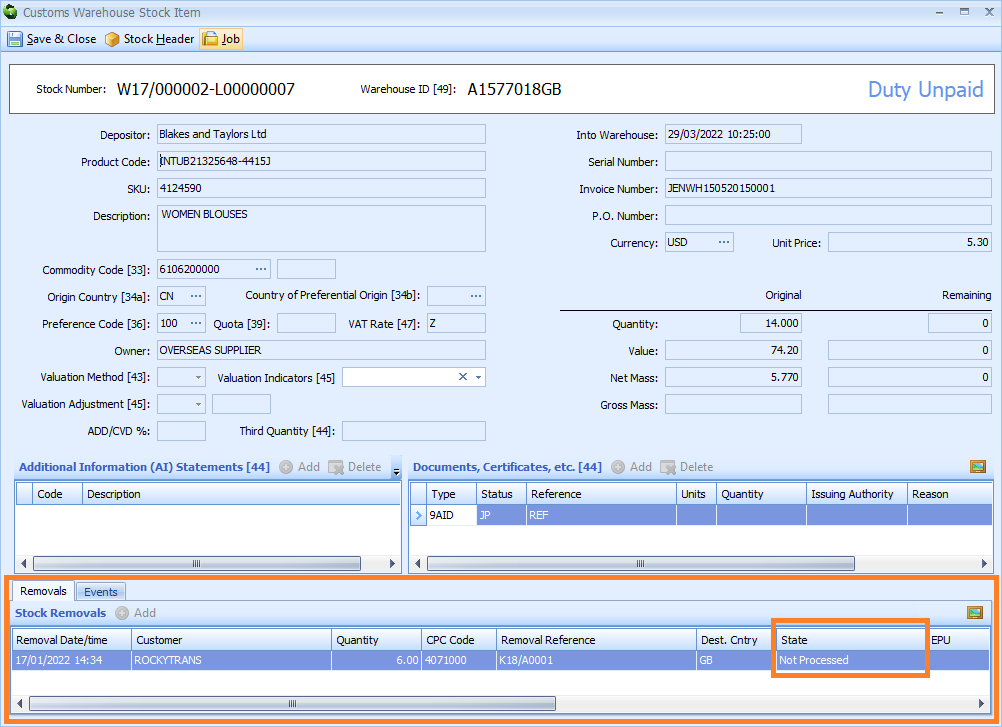
If you are authorised for EIDR/ LCP, goods can now be removed from the customs warehouse.
Your authorisation will define the time frame by which 'out of warehouse' declarations must be submitted - e.g. within 2 days of removal.
For normal procedures the 'out of warehouse' declarations must be sent and customs acceptance must be received before the goods can be removed from the customs warehouse.
For information on how to process removals and to create and transmit removal declarations, see Removals - Process Removal Declarations
